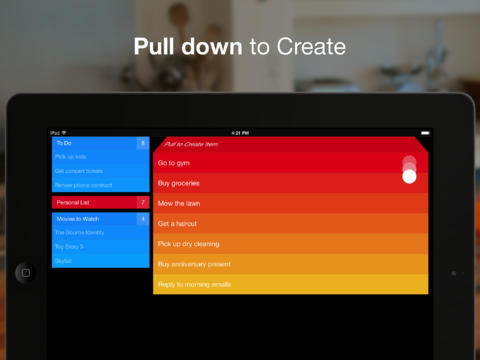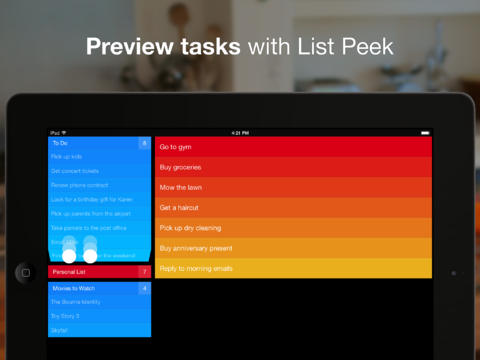Realmac ha rilasciato su App Store la versione iPad di Clear, una delle migliori app iOS per la gestione dei propri impegni e dei to-do.
L’interfaccia grafica di Clear è semplice e minimale, ma al suo interno sono ottimamente implementate una serie di gesture che rendono l’applicazione altamente funzionale e facile da utilizzare. Per creare una lista contenente una decina di elementi, organizzati in base alla priorità, si impiegano pochi secondi. Dopo aver lanciato l’app per la prima volta vi verrà mostrato un breve ma dettagliato tour illustrativo con tutte le caratteristiche di Clear, così potrete iniziare ad ambientarvi in mezzo a tutte le sue funzioni. Al termine dell’introduzione, potrete effettuare alcune prove aggiungendo, modificando e cancellando gli elementi illustrativi (che contengono tutti i consigli su come utilizzare l’app) presenti nella lista di default, nominata Personal List. Dopo il primo approccio, vediamo come creare la nostra prima lista di elementi, ordinandoli in base alla priorità.
Clear può essere utile per creare e gestire liste come le seguenti:
- Lista personale di cose da fare
- Lista della spesa
- Note veloci di numeri di telefono e altro
- Lista dei film da guardare, o libri da leggere
- Lista degli invitati a una festa
- Lista per quei grandi obiettivi della vita di cui non è mai troppo tardi
Come già accennato, alla fine del tour illustrativo, vi troverete all’interno della lista Personal List, contenente elementi aggiunti di default dagli sviluppatori. Per uscire dalla lista e visualizzare la schermata contenente tutte le liste da noi create è possibile utilizzare due gesture: la prima e la più immediata è effettuare un lungo scroll verso il basso (simile al gesto utilizzato per aprire il Centro Notifiche ma partendo dall’area appena sotto la barra di stato) fino a quando non comprare la scritta “Switch to List” (o “Switch to Menù”, nel caso in cui vi trovaste nella schermata delle liste) ; la seconda, un po’ meno immediata ma più accattivante, è effettuare un pinch verticale verso il centro su un qualsiasi elemento della lista. Queste due gestures sono valide anche nella schermata delle liste, servono quindi a passare al livello superiore. Per completare il quadro delle gesture relative alla navigazione è necessario sapere che per passare al livello inferiore basta effettuare uno scroll verso l’alto; tale operazione potrà tornarvi utile per passare dalla schermata Menù alle liste o dalle liste agli elementi dell’ultimo elenco visualizzato (o modificato).
Adesso che abbiamo illustrato come muoversi all’interno di Clear, vediamo come creare nuovi elementi all’interno degli elenchi e delle liste. Effettuando un tap sullo sfondo creerete una nuova voce in fondo a tutte le altre; invece, eseguendo un breve scroll verso il basso, fino alla comparsa di una casella con su scritto “Release to create List” o “Release to create Item” (per chi usa client Twitter o Facebook questa gesture è la stessa utilizzata per eseguire un refresh della timeline o delle notizie) aggiungerete un nuovo elemento in cima a tutti gli altri; infine, attuando un pinch tra due caselle, piazzerete una nuova lista o una nuova attività tra le due voci selezionate. Se avete eseguito le operazioni correttamente, vi verra mostrata la tastiera con la quale potrete assegnare il nome che preferite alla vostra lista. E’ importante specificare che queste tre metodologie di creazione sono valide sia per le attività, sia per le liste. Per quanto riguarda la priorità delle liste o delle attività, essa va in base all’ordine di quest’ultime: più in alto è una voce, maggiore è la sua priorità. Se non avete tenuto presente questo particolare in fase di creazione, potrete cambiare posizione alle voci in qualsiasi momento, semplicemente premendo per pochi secondi la voce che volete spostare e successivamente trascinandola in una posizione differente. Clear non usa particolari badge o etichette per indicare la priorità, ma utilizza la scala dei colori: più la casella di un elemento è scura, più esso sarà urgente. Dopo aver creato le vostre liste di attività o di interessi, si può presentare la necessità di rinominare le voci della lista o la lista stessa. Per eseguire la modifica vi serve un semplicissimo tap sul nome della lista o dell’elemento che intendete rinominare.
Dopo aver spiegato come creare e modificare le voci, vediamo come segnarle come completate e cancellarle dai nostri elenchi. Ovviamente anche tali operazioni si effettuano mediante gesture multitouch: con uno swipe verso destra sull’attività o sulla lista la segnerete come completata e la casella di quest’ultima diverrà in principio di colore verde e, successivamente, di colore grigio con testo sbarrato. A questo punto, potrete scegliere di ripristinarla, eseguendo un’altro swipe verso destra, oppure di rimuoverla con uno swipe verso sinistra. Fate attenzione, poiché con uno swipe a sinistra è possibile cancellare anche elementi non ancora ultimati e, una volta eliminati, non potrete più ripristinarli. Nella schermata contenente gli elementi delle liste è possibile ripulire con un semplice gesto tutti quelli già ultimati: basta intatti uno scroll verso l’alto (gesto utilizzato per nella schermata Liste o nella schermata Menù per passare al livello inferiore).
Dopo ever dettagliatamente esposto come utilizzare Clear possiamo già esprimere i primi giudizi: l’applicazione nasconde dietro ad una grafica estremamente minimale tutte le funzioni di base richieste da una buona applicazione che gestisca liste ToDo e le rende fruibili con pochi e semplici gesti delle dita. Parliamo un po’ del dietro le quinte; finora abbiamo citato spesso senza prestare tanta attenzione alla schermata Menù: attraverso quest’ultima potrete gestire le poche impostazioni che l’app offre, cambiare tema grafico, leggere le istruzioni all’uso di Clear e seguire i componenti del team di sviluppo su Twitter. Per quanto riguarda i temi grafici, Clear offre cinque temi di default, più due (magari in futuro ne scopriremo di nuovi) bonus, Scorched e Tweetbot, che si attivano dopo aver iniziato a seguire su Twitter il profilo @UseClear e dopo aver installato Tweetbot for iPhone. Per concludere parliamo delle poche impostazioni disponibili: è possibile attivare o disattivare avvisi sonori, la vibrazione, i badge i contextual badge. Ma cosa sono i Contextual Badge? I Contextual Badge, se attivati, consentono di visualizzare il numero di task relativi ad una sola lista, al contrario dei badge normali, che visualizzano il numero di attività totali e di tutte le liste. Per utilizzare tale funzionalità è necessario recarsi all’interno della lista che ci interessa visualizzare nel badge e chiudere l’applicazione.
Clear è disponibile su App Store al prezzo di 4,99€.