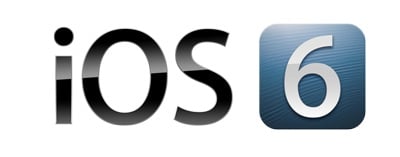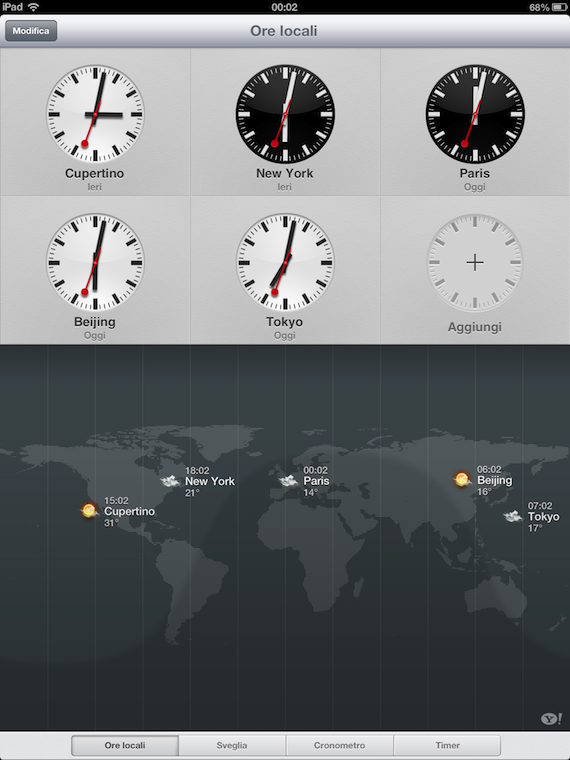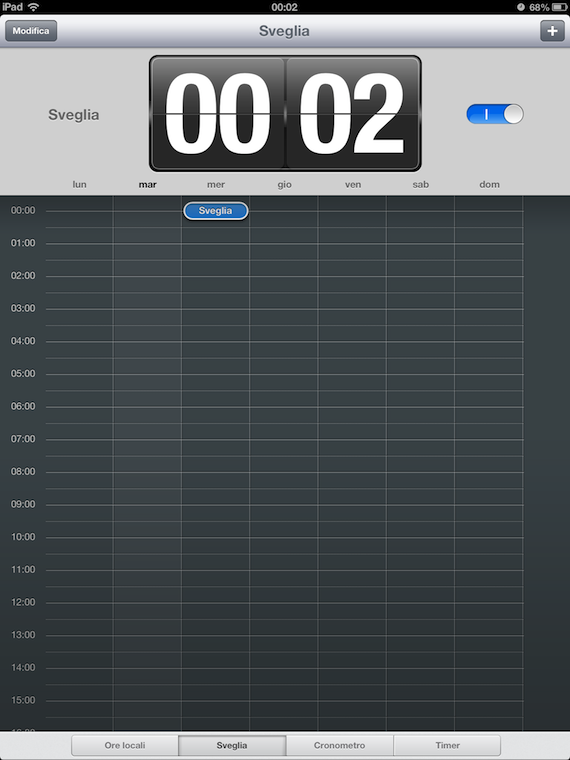Abbiamo provato iOS 6 e in questo articolo parleremo nel dettaglio di tutte le funzioni, con relativi pro e contro.
Mappe
Ogni realase di iOS ha la sua peculiarità, e su questa versione numero 6 la novità più importante è sicuramente data dall’applicazione Mappe. Apple ha abbandonato Google Maps e, con l’aiuto di aziende terze come TomTom, ha realizzato da zero un software di navigazione satellitare online, e gratuito, molto interessante. Non un restyling, insomma, ma un’app tutta nuova!

La prima cosa che salta agli occhi quando si lancia il nuovo Mappe è che l’interfaccia è molto più semplice e minimalista, in modo da adattarsi alla perfezione ad uno schermo medio-piccolo come quello dell’iPhone, lasciando più spazio alla mappa stessa. Troverete solo una casella di ricerca sulla parte superiore, affiancata da due pulsanti, uno utile per aprire le opzioni di navigazione, e l’altro per accedere alle posizioni recenti, agli indirizzi dei contatti e ai preferiti. In basso a sinistra troviamo la freccia per spostare il cursore sulla nostra posizione attuale, mentre a destra troviamo la classica pagina che si può sfogliare per accedere alle opzioni di visualizzazione. Da qui possiamo modificare la visuale della mappa (Standard, Ibrida o Satellite), visualizzare le informazioni sul traffico, inserire un segnaposto nella posizione corrente e stampare la porzione di mappa visualizzata. Per chi ha un iPhone 4S o un iPad 2/3, da questa schermata è anche possibile avviare la visuale 3D, che mostra il terreno con tutte le sue proporzioni e avvallamenti.

A causa dei tanti cambiamenti, chi utilizzata Mappe sui precedenti iOS dovrà prima perdere un po’ di tempo per abituarsi. Ad esempio, ora non è più necessario scegliere tra la modalità di ricerca di un indirizzo e la modalità di indicazioni stradali. In entrambi i casi, è sufficiente immettere il percorso o la destinazione nella casella di ricerca per poi selezionare l’opzione desiderata.
Parlando proprio di ricerca, Mappe offre diversi suggerimenti in tempo reale, velocizzando di fatto il lavoro. Non sempre, però, questa ricerca intelligente risulta utile, in quanto in alcuni casi i primi risultati della lista non sono quelli utili per l’utente, almeno in quel momento. Questo problema si nota soprattutto con i punti di interesse, dove Mappe di Google risulta ancora migliore. Diamo il tempo ad Apple di aggiornare e migliorare il proprio database.
Fortunatamente Apple consente di inviare report di errori: basta cliccare sull’apposito tasto nascosto nelle opzioni per indicare il problema scoperto durante l’uso dell’app.
In Italia non siamo ancora riusciti a provare il servizio di segnalazione traffico, ma leggendo le prime recensioni dagli USA, questo servizio funziona bene e mostra anche le strade chiuse per lavori in corso, gli incidenti e le info sui trasporti pubblici locali. Le informazioni sono date in tempo reale, fornendo quindi una funzione interessante per chi viaggia spesso in auto.
Quello che manca al nuovo Mappe è Street View, la funzione di Google che consente di “camminare” letteralmente in una qualsiasi città o strada del mondo (o quasi…). Apple ha puntato invece sulla funzione chiamata Flyovers, affascinante ma forse meno utile. Con Flyovers si può letteralmente “volare” in quelle città già abilitate (Apple ne sta aggiungendo varie di settimana in settimana) e visualizzare tutte le costruzioni, i palazzi e i monumenti in 3D. Tutte le immagini sono state catturata da aerei ed elicotteri che hanno sorvolato anche l’Italia.

La funzione può essere attivata semplicemente cliccando sul tasto 3D, poi tramite gesture è possibile tornare alla visualizzazione classica. Le gesture sono un punto forte di mappe, dato che possiamo zoomare, allargare, “volare”, ruotare e selezionare ogni singolo punto della mappa con una o due dita.
La qualità di queste immagini è impressionante, anche se per ora sono disponibili solo per le grandi città (Milano e Roma sono già coperte). Se si esce fuori da tali città, allora la mappa satellitare si trasforma in una serie di palazzi appiattiti. Piccola curiosità: se zoomate all’indietro, potete arrivare a visualizzare il globo terrestre e a ruotarlo!
Grazie all’integrazione con Yelp, è poi possibile visualizzare sulla mappa diversi punti di interesse e ottenere informazioni come recensioni, indirizzo preciso, foto e numeri di telefono. Potremo così trovare facilmente un bar o un distributore di carburante. Apple ha anche inserito altri punti di interesse, quali scuole, aziende, negozi e così via.
Quello che abbiamo notato rispetto alle mappe di Google, è che la nuova versione è molto più fluida. Merito di Apple, che ha utilizzato un vettore basato su un sistema di elaborazione delle immagini, piuttusto che i bitmap di Google. Le alte prestazioni, però, si notano solo su iPhone 4S (e iPhone 5…), meno sul 4, poco sul 3GS. Ottima anche la gestione dei nomi delle strade, che compaiono e scompaiono alla giusta altezza di zoom. Anche i quartieri e le zone cittadine sono ben marcate, così come sono facilmente visualizzabili fiumi e laghi. In ogni caso l’utente può modificare la dimensione delle etichette in qualsiasi momento.
Ma la grande novità di Mappe in iOS 6 è data dalla navigazione turn-by-turn con indicazioni vocali. Si tratta di una funzionalità che la versione precedente non aveva, e che in pratica consente di utilizzare su iPhone o iPad un piccolo software di navigazione satellitare gratuito. Utilizzabile solo, però, se è attiva una connessione ad internet.
La navigazione turn-by-turn è facile da attivare, in quanto basta inserire l’indirizzo di partenza (lo fa in automatico se si sceglie la posizione attuale) e l’indirizzo di destinazione, che può essere recuperato anche dai preferiti o dai contatti.
Una volta inserite queste informazioni, Mappe mostrerà le indicazioni in alto, tramite grandi cartelli di colore verde, che possono essere sfogliati per visualizzare le indicazioni successive. Man mano che si procede, tali cartelli cambiano e le indicazioni vocali ci guideranno passo passo. E’ anche possibile impartire comandi vocali tramite Siri (“portami a via Roma a Salerno”) e in automatico Mappe creerà il percorso. L’app fornirà anche le informazioni sull’orario d’arrivo previsto, sul tempo impiegato e sulla distanza da percorrere.
Se durante la navigazione utilizziamo altre app, le notifiche in alto continueranno a mostrarci le varie indicazioni. Utile e funzionale. Se, invece, si mette l’iPhone in stand-by, Siri continuerà a impartire le sue indicazioni vocali. In generale, la navigazione funziona bene, è comoda da seguire e ha un’interfaccia davvero intuitiva, con le strade ben visibili. Tra l’altro, dalle opzioni è anche possibile scegliere il tipo di percorso: auto, pedonale o tramite mezzi pubblici . L’app fornirà le indicazioni in base all’opzione scelta. Se si sceglie l’opzione per i trasporti pubblici, allora Mappe si integrerà con app terze create dai vari gestori di mezzi per il trasporto: si installerà l’app e tutte le info verranno integrate in Mappe. Ottima idea, serve solo un po’ di tempo prima che siano realizzate e integrate le varie app.
Insomma, si tratta di un buon software che però non può certo sostituire colossi come TomTom o Navigon. Se, invece, vi accontentate solo di farvi portare da un posto all’altro, senza troppe funzioni aggiuntive, Mappe è davvero ottimo. In ogni caso, come avveniva con iOS 5, è sempre possibile ottenere le informazioni ad elenco, senza alcun tipo di indicazioni vocali o stradali.
Insomma, Mappe ha ancora tanto da migliorare, ma la strada intrapresa è quella giusta. Con il tempo Apple migliorerà le varie funzioni e aggiungerà nuove caratteristiche. Certo, Street View ci manca, ma abbiamo guadagnato la navigazione turn-by-turn.
Siri
Finalmente, Siri in italiano. Ora possiamo impartire comandi vocali anche nella nostra lingua: “Domani ricordami di comprare il latte”, e Siri inserirà un promemoria nell’apposita app per domani, con scritto “Comprare il latte”. Lo stesso possiamo fare per un qualsiasi appuntamento, per lanciare un’app, per leggere le ultime notizie di sport, per prenotare un ristorante o semplicemente per “chiaccherare”. Un’integrazione simile è possibile anche con i film: gli utenti potranno chiedere a Siri di visualizzare un trailer di un film o di avere informazioni sullo starring, sul regista, ecc… Potremo anche prenotare un ristorante, dicevamo, e Siri ci darà tutte le informazioni relative.

In generale, Siri gestisce le varie funzioni in modo migliore rispetto ad iOS 5. Ad esempio, ora è anche possibile modificare il testo di un promemoria mentre lo si sta creando, ed è anche più facile dettare e inviare un messaggio. Peccato che l’assistente virtuale non sia ancora in grado di leggere le e-mail o di modificare le impostazioni (es.: attiva il bluetooth).
A volte, poi, l’accento in italiano non è dei migliori, ma il riconoscimento vocale risulta essere sempre preciso e puntuale. Tra l’altro è anche possibile divertirsi, magari chiedendo a Siri qualcosa di imbarazzante, oppure di raccontarci una storia…
Possiamo poi lanciare le app o aggiornare il nostro status su Twitter e Facebook. Il trucco è quello di imparare i comandi vocali, e poi non potrete più fare a meno di Siri! Le potenzialità per diventare una piccola rivoluzione ci sono tutte, ma la strada è ancora lunga e Apple non deve fare l’errore di perdere di vista il progetto.
Passbook
Passbook è sicuramente un’applicazione molto più interessante rispetto a quanto si possa pensare. Non solo per la grafica, ma anche per la facilità di utilizzo e per la semplicità con cui sarà possibile interagire con i pass e con le carte raccolte all’interno dell’applicazione per pagare un caffè, beneficiare di uno sconto o semplicemente per fare il check-in in aeroporto.

La funzione di Passbook è quella di raccogliere in modo automatico tutti i “pass” (ossia carte, biglietti, coupon, ecc) generati dalle applicazioni su iOS 6. In questo modo avrete sempre a vostra disposizione tutti i documenti di cui avete bisogno all’interno di un’unica applicazione. Con Passbook potrete inoltre interagire con determinate strumentazioni utilizzando codici a barre, QR Codes e altre tipologie di codici per utilizzare i vostri “pass” in modo specifico.
Anche in questo caso, l’applicazione promette davvero bene e già ora è possibile, ad esempio, acquistare un biglietto aereo con Lufhtansa e conservare il tutto sull’iPhone. Presto potremo fare lo stesso per il biglietto del cinema, un concerto, piuttosto che per una prenotazione al ristorante. Basta solo che l’esercente sviluppi un codice apposito, che può essere creato in modo davvero semplice all’interno di un’app. Insomma, il successo di questa app dipenderà molto dalle aziende terze, che negli USA hanno già creato applicazioni compatibili. E in Italia? Oltre Lufhtansa, al momento nulla…
Telefono, FaceTime e Do Not Disturb

Con iOS 6 si può ora rifiutare una chiamata in arrivo rispondendo con un messaggio di testo pre-impostato, oppure creare un promemoria per ricordarti di richiamare chi ti ha cercato. Basta scorrere verso l’alto lo schermo durante l’arrivo di una chiamata per visualizzare le nuove opzioni che consento, appunto, di rispondere con un messaggio o di impostare un promemoria. Semplice e funzionale: quante volte capita di ricevere una chiamata durante una riunione e di dimenticarsi di richiamare? Ora basterà cliccare sull’apposito tasto per creare automaticamente un promemoria o inviare un messaggio. Provare per credere: questa semplice funzione vi tornerà utile tantissime volte!
Altra novità, questa volta solo grafica, riguarda la tastiera che ora è di colore argentato su sfondo blu.
Con iOS 6 abbiamo poi la possibilità di effettuare videochiamate FaceTime in 3G: 3Italia e Wind non faranno pagare prezzi aggiuntivi rispetto agli abbonamenti dati, e dalle prime prove effettuate la connessione regge bene e la qualità del video e dell’audio è sufficiente, malgrado qualche normale rallentamento dovuto alla rete 3G (soprattutto nel far arrivare la nostra risposta all’interlocutore). Tra l’altro ora è possibile unire un numero di telefono all’Apple ID, per cui è possibile ricevere una chiamata Facetime anche su iPad se un contatto chiama al nostro numero di telefono e non al nostro indirizzo e-mail. In ogni caso, ora possiamo effettuare e ricevere videochiamate anche fuori casa o ufficio!
Do Not Disturb una volta attivato disabilita tutte le notifiche di app, chiamate ricevute, widget e simili: tali notifiche saranno sì ricevute, ma lo schermo non si accenderà, né verrà emesso alcun suono. Dalle impostazioni è possibile però inserire dei numeri di telefono in una sorta di Whitelist: quando riceveremo la chiamata da uno di questi numeri, l’iPhone la notificherà come sempre (suoni, vibrazioni, schermo acceso).
Tutte le altre chiamate, invece, non saranno notificate (schermo spento, nessun suono, nessuna vibrazione), ma verranno comunque ricevute, a meno che (abilitando l’apposita opzione), qualcuno non ci chiami per più volte entro 3 minuti. Un modo semplice per non essere disturbati durante il sonno o durante una riunione, se non da persone importanti. Purtroppo, in questa prima realase, iOS ha un bug che in alcuni casi non attiva realmente “Non disturbare” e continua a emettere notifiche audio.
Apple ha sempre apportato miglioramenti all’applicazione Mail, e iOS 6 non poteva essere da meno. La prima grande novità è data dalla funzione VIP che permette di ricevere ed organizzare in modo specifico le mail e i thread in cui intervengano determinati utenti “preferiti”, nel vocabolario di Apple i nostri VIP. Sul mio iPhone, ad esempio, ho utilizzato questa nuova funzione per organizzare automaticamente tutti i messaggi provenienti dalla redazione del nostro blog. In questo modo, quando ne avrò la necessità, saprò di poter trovare tutti i messaggi di lavoro all’interno di questa nuova inbox che sarà contraddistinta dalle altre per la presenza di un stella accanto all’etichetta. Ma, ancora più importante, la inbox VIP mi permetterà di leggere in mobilità solo le mail urgenti, lasciando da parte le altre per un secondo momento. Tutti i messaggi ricevuti nella inbox VIP saranno anche visibili all’interno delle specifiche caselle mail. Inoltre, quando riceveremo una mail da un “VIP”, questa non mostrerà il classico pallino azzurro ma una stella dello stesso colore che si “spegnerà” quando leggeremo la mail restando comunque visibile seppur priva di colore. Si tratta di una funzione utilissima per chi vuole organizzare al meglio le sue e-mail e, soprattutto, controllare subito quelle più importanti.

Safari
Ogni anno, dal 2007 ad oggi, Apple ha sempre migliorato Safari Mobile con il rilascio delle nuove versioni di iOS. Quest’anno non ha fatto eccezione e con iOS 6 il browser di default di iPhone, iPod touch e iPad è stato ulteriormente migliorato da Apple grazie a funzioni come l’Elenco Lettura Offline, la visualizzazione delle pagine in full screen, sensibili miglioramenti nella velocità di caricamento delle pagine e ancora altro.

La prima novità di Safari su iOS 6 è l’introduzione della modalità a schermo intero su iPhone. Quando stiamo consultando una pagina web in modalità orizzontale (landscape) comparirà un nuovo pulsante in basso a destra che ci permetterà di far scomparire la barra di stato inferiore e la barra degli indirizzi dall’interfaccia del browser per ottimizzare lo spazio a favore della pagina visualizzata. Questo tornerà particolarmente utile nel caso in cui si legga un lungo articolo o se si vuole visualizzare un’immagine sul web senza salvarla nel Rullino Foto.

La seconda novità introdotta in Safari su iOS 6 è rappresentata dall’Elenco Lettura Offline. In iOS 5 è stata introdotta per la prima volta questa funzione molto utile che ha consentito agli utenti di archiviare degli articoli o delle pagine di interesse all’interno di Safari per leggerli in un secondo momento. Immaginando ad esempio di dover uscire improvvisamente mentre si sta leggendo un articolo su un blog dal Mac o dal PC, l’utente può aggiungere lo stesso all’Elenco Lettura e continuare a consultare la pagina tramite iPhone anche fuori casa.

Ma cosa succede nel caso in cui sia assente una connessione 3G o si utilizzi un iPod touch o un iPad WiFi? L’Elenco Lettura di iOS 5 diventa poco utile. Con iOS 6, invece, Apple ha introdotto la possibilità di leggere gli articoli salvati su iCloud anche in assenza di connessione ad Internet. Il funzionamento è quello di sempre, ma adesso quando aggiungiamo un articolo all’Elenco Lettura questo viene salvato nella cache per essere letto anche offline.

Un altro miglioramento di Safari in iOS 6 riguarda l’introduzione degli upload diretti di immagini e video su determinate piattaforme online. Adesso, infatti, gli utenti potranno caricare i propri video e le immagini presenti su iPhone, iPod touch e iPad su Internet. Compariranno infatti dei pulsanti specifici per compiere questa azione in modo semplice e veloce, in pieno stile iOS. Sfortunatamente, per il momento, sono davvero in pochi i siti a supportare l’upload diretto di immagini e video tramite iOS, ma nei prossimi mesi questo numero è destinato a crescere rapidamente.
In iOS 6 è stata inoltre introdotta una interessante funzione, denominata “Smart app banners” che permette di visualizzare automaticamente un banner in Safari per segnalare la disponibilità di un’app ufficiale per il sito che si sta visitando. Immaginate, ad esempio, di essere su iPhoneItalia per leggere le ultime notizie: non tutti sanno che il nostro blog ha un’applicazione ufficiale su App Store che permette di leggere in modo ottimizzato i nostri articoli con tanto di notifiche push. Con la funzione “Smart app banners”, chi visiterà iPhoneItalia da Mobile Safari verrà avvertito della disponibilità di un’app ufficiale in modo automatico e potrà procedere con il download del software in questione premendo un solo pulsante. La lettura dell’articolo riprenderà nell’applicazione esattamente da dove l’avete lasciata in Safari.
Adesso, inoltre, i tab aperti in Safari su iPad, iPhone, iPod touch e Mac verranno sincronizzati tramite iCloud con gli altri dispositivi all’interno di un’apposita cartella (“Pannelli iCloud”) nei Preferiti. Aprendola, troveremo tutte le pagine web attualmente aperte sugli altri nostri dispositivi. Una funzione davvero utile, soprattutto per chi possiede iPhone, iPad e Mac!

Per quanto riguarda invece le novità minori, troviamo anche in Safari i nuovi pulsanti per la condivisione.

La cronologia delle pagine visitate da un determinato tab è ora accessibile tenendo premuti i pulsanti “Avanti” o “Indietro”.

Inoltre adesso la barra degli indirizzi verrà nascosta automaticamente dopo aver eseguito uno scrolling verso il basso, anche in questo caso per lasciare più spazio alla pagina web visualizzata.

Secondo i primi benchmarks eseguiti su Safari in iOS 6, la velocità complessiva del caricamento delle pagine Internet sarebbe aumentato in modo sensibile. Provando a navigare su siti con strutture differenti, effettivamente si apprezza un certo miglioramento rispetto ad iOS 5.
Insomma, Safari non è mai stato così completo e funzionale come su iOS 6. Promosso a pieni voti!
Foto
Con iOS 6 anche il reparto “fotografico” viene migliorato, con nuove funzioni davvero interessanti. Partiamo dalla condivisione tramite Streaming Foto.
Streaming Foto è un servizio di iCloud che permette di archiviare in modo automatico le immagini e le fotografie scattate da iPhone e iPad online, condividendole con tutti gli altri dispositivi connessi ad iCloud tramite uno stesso Apple ID. In iOS 6 la funzione Streaming Foto è stata ancora migliorata da Apple grazie all’introduzione della condivisione degli Streaming Foto con altri utenti. In questo modo è quindi possibile creare degli streaming di immagini e foto che possano essere visualizzati da due o da più utenti. iPhoneItalia ha provato per voi questa funzione e vi propone una veloce panoramica.
La condivisione degli Streaming Foto con amici e colleghi può tornare utile nel caso in cui vogliate condividere tramite iCloud determinate fotografie presenti sul vostro iPhone. A differenza del classico Streaming Foto, gli album condivisi non saranno aggiornati automaticamente con le nuove fotografie ma spetterà all’utente aggiornarli manualmente con le immagini che si desidera mostrare ad uno o più contatti. Ma vediamo come utilizzare questa interessante caratteristica di iOS 6 e iCloud.

Scelta la posizione in cui caricare l’immagine (o le immagini) lo Streaming Condiviso verrà creato e potremo scegliere di invitare uno o più amici a dare un’occhiata alle immagini che abbiamo caricato su iCloud inserendo il suo indirizzo email all’interno di un apposito campo di testo. Potremo anche assegnare un nome specifico allo Streaming Foto e scegliere di far visualizzare a tutti gli utenti invitati le immagini presenti al suo interno anche tramite iCloud.com.

I nuovi Streaming Foto condivisi si affiancheranno a quello “standard” all’interno della sezione dedicata nell’applicazione Immagini che in iOS 6 su iPhone è stata leggermente rivista nell’organizzazione complessiva mentre su iPad è rimasta identica a quella di iOS 5 e successivi.
Cliccando sulla freccia blu presente sulla destra nell’etichetta di ogni Streaming Foto, potremo invitare nuove persone a visualizzare il flusso di immagini e modificare preferenze come il nome dell’album e la visualizzazione tramite l’interfaccia web di iCloud. Sempre da questa sezione, inoltre, potremo rimuovere lo Streaming Foto condiviso premendo sul pulsante “Elimina” alla fine della pagina.
Per quanto riguarda, invece, la visualizzazione degli Streaming Foto condivisi, chi riceverà un invito ad uno Streaming Foto condiviso noterà comparire una badge sull’icona dell’applicazione Immagini accompagnata da una notifica di tipo banner. Aprendo l’applicazione Impostazioni, si potrà decidere di accettare, rifiutare o semplicemente annullare l’operazione prendendo una decisione in un secondo momento. Se accetteremo, lo Streaming Foto condiviso verrà aggiunto a quelli presenti all’interno della nostra applicazione Immagini e sarà sincronizzato in automatico con gli altri dispositivi su cui utilizziamo il nostro account iCloud per la sincronizzazione.
A questo punto potremo visualizzare le immagini contenute nello Streaming Foto condiviso esattamente come se fossero presenti in locale sul nostro iPhone, iPod touch o iPad. Con l’unica differenza che queste non saranno presenti fisicamente sui dispositivi e neanche sul nostro Streaming Foto, ma su quello di un’altra persona.
Per quanto riguarda, invece, il visualizzatore delle immagini, gli utenti avranno a disposizione il classico pulsante di condivisione (che tra l’altro permetterà di salvare in “Rullino foto” le immagini caricate nello Streaming Foto condiviso), il pulsante “Play” per riprodurre una presentazione delle immagini presenti nel singolo album ed eventualmente il tastino per avviare la riproduzione dell’immagine su uno schermo HD tramite AirPlay. Ma la vera peculiarità degli Streaming Foto condivisi di iOS 6 è rappresentata dalla possibilità di commentare le immagini e di far sapere agli altri quali foto ci sono piaciute. In basso a destra, infatti, troveremo un altro pulsante che ci permetterà di visualizzare i commenti ricevuti da un’immagine condivisa e di aggiungerne di nuovi. In questa icona verrà anche raffigurato il numero di commenti attualmente pubblicati.
L’interfaccia per la visualizzazione dei commenti comparirà direttamente sull’immagine visualizzata. In alto troveremo un pulsante con uno smiley che ci permetterà di accendere il classico “Mi piace“, mentre più in basso troveremo un campo di testo in cui aggiungere un nuovo commento. Quando pubblicheremo un commento, gli altri utenti che condividono lo stesso Streaming Foto riceveranno una notifica push in cui sarà riportato il nome di colui che ha commentato, il testo del messaggio, il nome dell’album, un’anteprima della foto e l’orario di pubblicazione.
Per annullare la partecipazione ad uno Streaming Foto condiviso basterà rimuoverlo dall’applicazione Immagini del vostro iDevice come si trattasse di un normalissimo album.
Streaming Foto su iOS 6 è quindi ancora migliore e la funzione di condivisione appare davvero interessante. Le utilità di questo servizio sono molteplici: ad esempio, tra amici, si possono condividere le foto di una vacanza senza ricorrere a strumenti pubblici come i social network, limitando la visualizzazione delle fotografie ad una cerchia ristretta di individui senza rinunciare alla possibilità di lasciare commenti o di esprimere apprezzamenti.
Altra importante novità che interessa i possessori di iPhone 4S e iPhone 5 è la modalità Panorama, che consente di creare una panoramica semplicemente muovendo l’iPhone da sinistra verso destra: in automatico, iOS creerà un’unica immagine (anche da 28mpx) panoramica in base a ciò che è stato ripreso. Si tratta di una funzione davvero ben realizzata, che permette di creare panoramiche in pochi secondi. Dobbiamo ricordare, però, che il panorama non può raggiungere i 360 gradi, ma solo un massimo di 270. Attenzione al peso!
Integrazione Facebook
Dopo Twitter, Facebook. iOS 6 completa l’integrazione con i principali social network, aggiungendo proprio funzioni native collegate a Facebook. Chi ha già usato Twitter su iOS 5, si troverà a proprio agio anche con questa nuova integrazione, dato che le funzioni sono praticamente identiche. Una volta installata l’app, dalle impostazioni bisogna inserire il proprio account Facebook e da quel momento tutte le app e le funzioni che utilizzano in qualche modo il social network lo faranno in automatico, senza che l’utente debba inserire ogni volta password o dati account.
E’ anche possibile scegliere quali app possono accedere a Facebook, che di default sono App Store (per fornire suggerimenti agli amici sulle app scaricate), Calendario (per integrarlo con gli eventi di Facebook) e Contatti (per integrare le info dei contatti Facebook in rubrica). Quest’ultima opzione aggiungerà tutti gli indirizzi e-mail @facebook.com dei vostri contatti in rubrica. Per alcuni si tratta di una semplice scocciatura, ma per il resto tale integrazione è apprezzabile, in quanto se un amico cambia numero di telefono dalle info su Facebook, il contatto viene aggiornato anche dalla rubrica.
Inoltre, aprendo il centro notifiche è possibile inviare un aggiornamento di stato, allegare una foto e taggare gli amici. Lo stesso si può fare dall’applicazione Immagini e da Safari, per condividere foto e link.
Musica
L’app Musica non ha ricevuto sostanziali miglioramenti, se non dal punto di vista grafico. Alcuni non hanno apprezzato la nuova interfaccia, ma credo si tratti solo di abitudine: chi ha provato la beta ha già assorbito le novità, e l’interfaccia “argento” risulta più funzionale ed elegante.
I piccoli cambiamenti sembrano essere mirati sopratutto all’ottimizzazione della user experience degli utenti dell’applicazione Muscia. Apple ha infatti cercato di mettere, se possibile, ancora più ordine e rendere ancora più intuitive le varie funzionalità a disposizione.
Una piccola modifica magari non lampante come altre è quella relativa alla schermata mostrante il brano attualmente in riproduzione, Apple ha modificato i colori dei vari tasti quale la riproduzione casuale, l’utilizzo di AirPlay etc che ora vengono mostrati in arancione chiaro se attivati o in grigio chiaro quanto disattivati.
Per quando riguarda l’iPhone e l’iPod touch per la prima volta l’applicazione Musica ha subito un significativo restayling grafico. Il cambio del colore nero e blu in favore di un grigio chiaro per da un nuovo stile in unione con le nuove icone all’interno della TabBar inferiore.
Anche in questo caso tante piccole modifiche sono arrivate nella schermata “Now Playing” che come nel caso dell’iPad ha visto la sostituzione del blu in favore dell’arancione per le funzionalità attive. Nuova grafica anche per i tasti principali per il controllo della riproduzione del brano.
Anche gli Slider, per il controllo del volume e della traccia hanno visto un nuovo indicatore avente un nuovo tono tutto metallico. Tante piccole modifiche prettamente grafiche per rendere le applicazioni iOS ancora migliori. Piccola chicca: muovendo l’iPhone, i riflessi dell’indicatore volume cambieranno a seconda della posizione!
Per quanto riguarda iTunes Match, con iOS 6 scompare il tasto per scaricare singolarmente i brani, per cui pra è necessario scaricare l’intero album o l’intera playlist, oppure cliccare semplicemente su play per far partire la riproduzione. Non è possibile nemmeno cancellare un singolo brano scaricato da iTunes Match, per cui per liberare memoria bisogna andare in Impostazioni>Utilizzo>Musica e cancellare la memoria locale.
Accessibilità
Apple è stata sempre molto attenta alle esigenze degli utenti non vedenti o con problemi motori, e iOS 6 va a migliorare ulteriormente queste caratteristiche.
iOS 6 ha infatti tante nuove funzioni che permetteranno a chi ha difficoltà visive, uditive, di apprendimento o di movimento di usare al meglio i dispositivi iOS. Guided Access aiuta gli studenti con problemi come l’autismo a non distrarsi: dà la possibilità a genitori, insegnanti e amministratori di limitare un dispositivo iOS all’uso di un’unica applicazione disabilitando il tasto Home, o di definire con precisione quali aree dello schermo reagiscono al tocco. VoiceOver, il lettore di schermo per non vedenti o utenti con problemi visivi, ora è integrato in Mappe, AssistiveTouch e Zoom. Inoltre Apple sta lavorando con i principali produttori di apparecchi acustici per creare dei modelli “Made for iPhone” in grado di offrire un’esperienza audio digitale di qualità elevata e dai consumi ridotti.
Tra le altre novità è ora possibile modificare la velocità di reazione del tasto Home
Novità per gli store
I tre store di iOS, iTunes, App Store e iBookstore, sono stati modificati in ogni aspetto grafico e in qualche funzione. Dei tre, l’App Store è quello che ha subito più modifiche: questa versione sembra più curata della precedente, con un tema nero/grigio che si sposa con gli altri cambiamenti grafici di iOS 6. Anche in questo caso, molti utenti hanno criticato le scelte di Apple, soprattutto nella versione iPhone dell’App Store, che risulta essere più confusionaria della precedente. In parte è vero, vedremo se con il tempo riusciremo a farci l’abitudine. Tra l’altro, lo store risulta anche essere più lento su iPhone 3GS e iPhone 4.

In ogni caso, adesso non è più necessario inserire la password per aggiornare le app o per scaricare app gratuite (finalmente!), e, soprattutto, cliccando su aggiorna o su installa app, l’applicazione App Store non viene chiusa, per cui possiamo continuare a navigare nello store! Con iOS 5, invece, aggiornando o installando un’app si veniva subito trasportati nella schermata Home.
Inoltre, ora dalla schermata principale possiamo navigare tra le scelte della redazione e le app consigliate, spostando le varie schede con il dito, visualizzare le più richieste e accedere subito al tasto per utilizzare un codice redeem. Gli altri tab sono dedicati alle classifiche, anch’esse ristrutturate (e sempre con una grafica in stile Cover Flow), e Genius, dove è possibile visualizzare applicazioni non installate ma che potrebbero interessarci in base ai nostri gusti. Anche le schede delle singole app sono state modificate, al fine di dare più importanza alle foto e ai dettagli principali.

Insomma, abituiamoci a questi cambiamenti grafici, ma iOS 6 consente finalmente di non uscire dall’App Storequando si installa o si aggiorna qualcosa! Inoltre, tutte le app appena installate avranno ora un’icona modificata, con la scritta “nuova” in primo piano. Infine, sarà possibile installare un’app anche direttamente da Mail, se qualcuno, ad esempio, ci ha inviato la scheda di un gioco consigliato.
Anche iTunes Store è stato modificato, e ora l’interfaccia è del tutto simile al nuovo App Store: colori grigio/neri, grafica incentrata sugli album consigliati e sulle ultime novità. Vetrine in primo piano e possibilità di ascoltare le anteprime dei brani in background. Anche le schede degli album vengono ora visualizzate a tutto schermo, migliorando di molto la navigazione. E’ stata anche inserita la funzione Cronologia: basta cliccare sull’icona in alto a destra per visualizzare la lista degli ultimi brani ascoltati. In questo modo potremo facilmente trovare una canzone che magari abbiamo ascoltato qualche giorno fa e che ora vogliamo acquistare.
iBookstore subisce modifiche simili, aggiungendo nuovi dettagli nelle schede dei vari e-book. Per tutti gli store viene data la possibilità di condividere le info di un’app, un brano o un libro su Mail, iMessage, Twitter e Facebook.
Le altre app
Promemoria ha ora un’interfaccia decisamente semplificata e richiede meno passaggi per creare un nuovo to-do. Anche la gestione dei promemoria geolocalizzati è stata migliorata, e l’interfaccia ha subito dei piccoli ma importanti cambiamenti. Insomma, ora è un’app molto più funzionale rispetto alla versione di iOS 5..
Borsa e Meteo sono state modificate leggermente. Ad esempio, Borsa fornisce ora più notizie in una sola schermata, mentre Meteo Locale è ora l’impostazione di default per la pria visualizzazione quando si apre l’app (opzione, questa, comunque disattivabile).
Tra le varie novità di iOS 6, Apple ha finalmente introdotto l’applicazione Orologio su iPad.
Questa applicazione, da sempre presente su iPhone, per qualche strano motivo non era mai stata implementata su iPad. Con iOS 6, finalmente, anche dal tablet Apple sarà possibile visualizzare i fusi orari, attivare il cronometro e il timer o impostare una sveglia. Il tutto in modo molto elegante e con grafica ottimizzata.
Per quanto riguarda l’app Contatti, ora il campo di ricerca è sempre visibile in modalità elenco, utile quando si sta cercando di filtrare i risultati. Anche Gruppi subisce dei cambiamenti, e ora è possibile filtrare solo quelli che si vogliono visualizzare in un determinato momento. Utile per creare una sorta di Whitelist dei contatti, magari da unire alla funzione “Non disturbare”. Ancora, è ora possibile aggiungere una vibrazione personalizzata non solo per le telefonate, ma anche per gli SMS in arrivo.
Infine, YouTube: con iOS 6 sparisce l’app nativa, che ora può essere installata come app separata (link), però ancora non disponibile per iPad.
Impostazioni
Spesso Impostazioni non viene presa mai in considerazione, ma con iOS 6 è stata cambiata in diversi aspetti. Ad esempio, ora la voce Bluetooth è accessibile dalla prima schermata e non in Generali, facilitando la sua attivazione/disattivazione. Su iPhone, poi, la voce Suoni è stata modificata e ora le impostazioni sono molto più chiare e accessibili.
I servizi di localizzazione vengono inseriti ora alla voce Privacy, dove è possibile attivare/disattivare l’accesso ai nostri dati per ogni singola app. Ottimo. Questo significa che se non ci fidiamo di una determinata app, possiamo disattivare il suo accesso al calendario piuttosto che ai contatti.
Ora è anche possibile unificare il nostro numero di telefono all’Apple ID per iMessage e Facetime: in questo modo, se un amico ci chiama con Facetime o ci invia un messaggio tramite iMessage utilizzando il nostro numero di telefono (e non l’indirizzo e-mail, che non tutti conoscono), riceveremo la chiamata o il messaggio anche su iPad e su Mac, proprio perchè abbiamo collegato il nostro numero di telefono all’account ID Apple.
Tra le altre opzioni, è ora possibile sincronizzare su iCloud le abbreviazioni di tastiera e filtrare i contenuti che possono essere scaricati in 3G
Conclusioni
iOS 6, lo abbiamo detto, non è uno stravolgimento della versione precedente, ma apporta tante piccole e grandi modifiche che lo rendono sicuramente migliore. Chi ha un iPhone 3GS o un iPhone 4 non godrà di tutte le novità (perchè attivare il 3G di Facetime solo sul 4S?), ma i cambiamenti grafici, le nuove impostazioni, le interessanti funzioni dell’app Telefono, la comodità offerta dal nuovo App Store (fatta eccezione per l’interfaccia, su iPhone un po’ confusionaria), le navigazione turn-by-turn di Mappe e altre piccole modifiche ci fanno consigliare caldamente l’aggiornamento. Non abbiamo notato grandi problemi sul 3GS e sul 4, se non proprio nella gestione dell’App Store e nei menu impostazioni, anzi in alcuni casi i dispositivi sembrano leggermente più veloci. Il 4S, invece, risulta ancora più scattante in qualsiasi schermata. Per quanto riguarda la batteria, stiamo ancora testando per bene iOS 6 e pubblicheremo un report completo tra qualche giorno. Dalle prime prove non sembrano però esserci grandi cambiamenti.
Diciamo che la nuova applicazione Mappe, con la sua funzione di navigazione satellitare, da sola vale questo aggiornamento. E’ vero, perde qualche funzione come StreetView, ma il turn-by-turn è gratuito e ben implementato.
Certo, ci sono ancora delle piccole lacune (il bug di Do Not Disturb che non sempre si attiva), ma Apple ci ha abituati a costanti aggiornamenti e le prossime versioni di iOS 6.x serviranno proprio a puntellare questi piccoli difetti.
In poche parole, non c’è motivo di non aggiornare ad iOS 6 (a meno che tu non abbia un dispositivo jailbroken, in quel caso con un 3GS o un 4 conviene attendere qualche giorno), ma ve ne sono un sacco per aprire le Impostazioni e aggiornare l’iPhone al nuovo sistema operativo mobile di Apple!
Video recensioni
A margine di questa recensione completa di iOS 6 vi lasciamo alcuni video realizzati dalla nostra redazione e relativi proprio alle caratteristiche principali di questo sistema operativo: