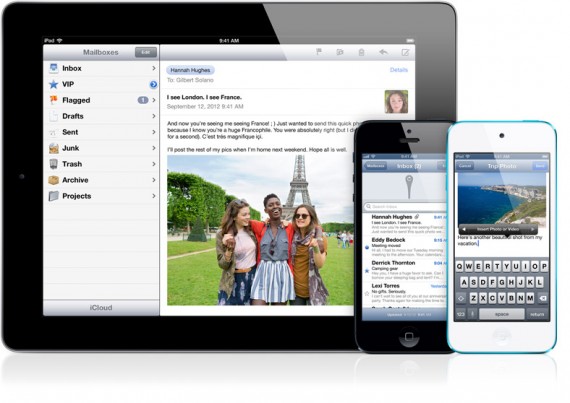In questo articolo scopriremo come utilizzare al meglio Mail in iOS 6 per iPad.
I contrassegni
Uno dei modi più semplici e veloci per ricordarsi di messaggi e-mail di una certa importanza è quello di contrassegnare la posta elettronica desiderata. Allo stesso modo, può eislutare utile segnalare come non lette e-mail che magari abbiamo letto velocemente e che vogliamo rivedere con più calma in un secondo momento.
Per farlo, aprite un messaggio di posta elettronica, cliccate sulla bandiera in basso a sinistra e selezionate “Contrassegna” per aggiungere una bandiera al messaggio e segnalarla come “importante”, oppure cliccate su “Segna come non letto” per fare in modo che rimanga attivo il classico pallino blu dei messaggi da leggere.
Possiamo fare lo stesso anche per più messaggi contemporaneamente: basta andare nella schermata Messaggi in Arrivo, cliccare sul tasto Modifica in alto a destra, selezionare i messaggi e cliccare su “Segnala”. Ora possiamo scegliere se contrassegnare o segnalare come non letti tutti i messaggi evidenziati.
Una volta impostati i messaggi come “contrassegnati”, Mail creerà una nuova casella smart di posta elettronica chiamata appunto “Contrassegnate”, dove potremo visualizzare tutti i messaggi evidenziati in precedenza con la bandierina.
Si tratta di un ottimo modo per tenere traccia dei messaggi più importanti e non rischiare di perderli tra le decine di e-mail che riceviamo ogni giorno.
Impostare più firme
iOS consente finalmente di inserire firme diverse per ogni singolo account. Per inserire e modificare tali firme, andate in Impostazioni > Posta, contatti, calendario e selezionate la voce Firma che trovate in basso. Nella nuova schermata cliccate su “Per Account” e vedrete comparire la lista di tutti gli account: da qui potrete inserire una firma singola per ogni diversa casella di posta elettronica da voi configurata in Mail.
Nelle firme possiamo inserire del normale testo, le classiche emoji (abilitando l’apposita tastiera dalle impostazioni), ma anche delle firme in formato HTML. Il modo più semplice per farlo è scaricare l’app gratuita Nitro HTML, che consente di creare delle firme personalizzate in modalità HTML. L’app offre delle firme già impostate, ma potrete crearne di nuove partendo completamente da zero. Un esempio può essere il seguente:
<b>Tuo Nome</b><hr />
<a href=”http://www.iPhoneItalia.com”
>iPhoneItalia</a>
In questo modo nella firma comparirà il link al sito iPhoneItalia, ma logicamente è possibile utilizzare qualsiasi codice HTML. Dipende solo dalla vostra fantasia e dalle vostre conoscenze in materia. Una volta completato il lavoro nell’app, basterà copia incollare il testo nelle impostazioni firma dell’account.
Impostare notifiche diverse per ogni account Mail
OS 6 non consente soltanto di applicare una firma diversa per ogni account impostato in Mail, ma permette anche di gestire in maniera differenziata le varie notifiche. In questo modo potremo decidere di visualizzare le e-mail ricevute di un account nel centro notifiche, e disabilitare quelle di altri nostri indirizzi di posta elettronica.

Ecco come impostare le singole notifiche:
1. Vai in Impostazioni, seleziona Notifiche e clicca su Mail
2. Da qui vedrai l’elenco di tutti gli account memorizzati. Clicca su uno di questi e imposta le notifiche come preferisci. Puoi disabiltare la visualizzazione nel Centro Notifiche, disattivare gli avvisi, attivare il badge sull’icona, modificare il tipo di suono e decidere se mostrare o meno l’anteprima.
In questo modo potrai, ad esempio, disattivare le notifiche per un indirizzo e-mail non lavorativo e abilitare i suoni per gli account più importanti.
In ogni caso, la gestione dei messaggi di posta VIP, quelli cioà ricevuti da indirizzi e-mail particolarmente importanti, possono essere impostati a parte, indipendentemente dall’account.
Allegare video e foto direttamente da Mail
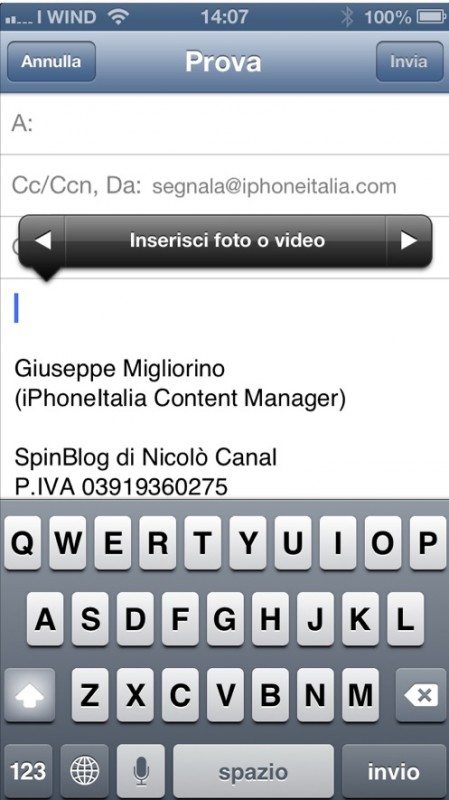
Con iOS 6, Apple ha finalmente migliorato la gestione degli allegati in Mail e ora possiamo inserire facilmente foto e video in un messaggio, senza dover usare la poco intuitiva funzione copia/incolla.
Inserire un allegato (foto e video) in Mail è semplicissimo:
1. Apri Mail
2. Crea un nuovo messaggio di posta elettronica
3. Scrivi oggetto e testo, quindi tocca due volte veloce lo schermo all’interno del corpo del messaggio
4. Comparirà il menu di selezione testo: clicca sulla freccia a destra per visualizzare la voce “Inserisci foto o video”
5. Clicca su tale voce e seleziona l’immagine o il video che vuoi allegare. Non è possibile inserire più allegati contemporaneamente, per cui è necessario ripetere l’operazione per ogni foto o video che volete inserire
Se dovete inserire più immagini o video, una valida alternativa è quella di aprire direttamente Immagini, cliccare su Modifica, selezionare i contenuti da allegare e scegliere l’opzione Condividi>E-mail.