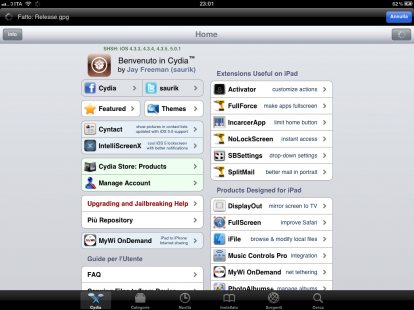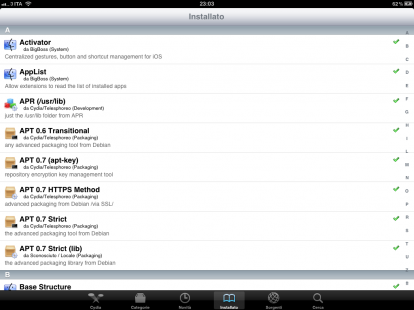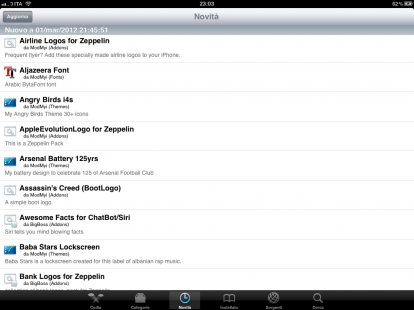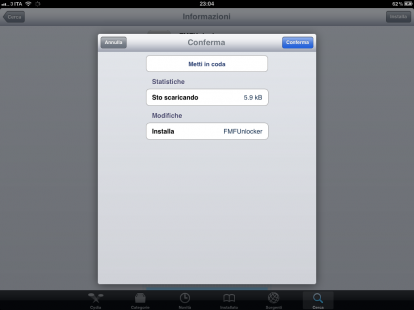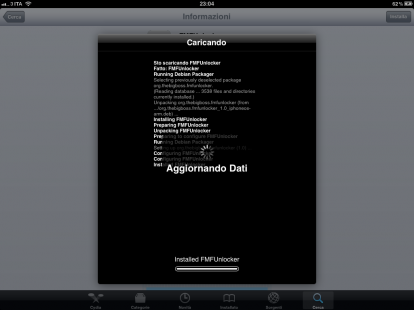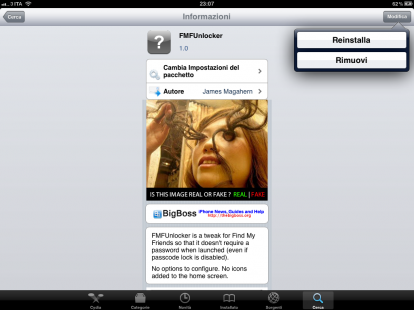Cosa è Cydia? Questa domanda ci è stata spesso posta dai nostri utenti, specialmente da chi si è avvicinato al mondo iPad da poco tempo. Cydia è attualmente l’alternativa più importante all’App Store e contiene tantissimi pacchetti aggiuntivi che permettono di personalizzare l’aspetto e le funzioni dell’iPad. Tuttavia non tutti possono ottenere Cydia sul proprio dispositivo: per farlo è infatti necessario aver eseguito il jailbreak. A seguire una panoramica completa sulle funzionalità di Cydia.
Cosa è Cydia e come si utilizza
Nato dall’inventiva di Jay Freeman, noto online con lo pseudonimo di Saurik, Cydia è il negozio digitale alternativo all’App Store e disponibile unicamente su dispositivi jailbroken. Gli utenti che infatti portano a conclusione l’operazione di jailbreak troveranno in Cydia l’unica effettiva “modifica” rispetto ad un iPad originale. Ovviamente a livello tecnico sono state eseguite importanti operazioni, ma per l’utente finale trovare Cydia nella schermata Home ha un solo significato: il jailbreak è andato a buon fine.
Cydia nasce per raccogliere tutte le applicazioni, estensioni, tweak e temi che Apple non approva all’interno dell’App Store (sia per motivi tecnici che per violazioni del regolamento dell’iTunes Connect). Lo store ideato da Saurik offre quindi agli utenti tante nuove possibilità di personalizzazione completamente assenti su App Store. Non aspettatevi infatti di trovare in Cydia tutte le applicazioni che sono presenti su App Store. A dominare il Cydia Store sono infatti i cosiddetti “tweaks“, pacchetti che modificano in modo più o meno radicale il funzionamento di alcuni elementi di iOS, o che in altri casi migliorano l’utilizzo complessivo dell’iPad. In questo articolo abbiamo raccolto “Il meglio di Cydia“, offrendovi una carrellata completa dei migliori pacchetti disponibili su questo store. Se siete appena entrati nel mondo del jailbreak, quello è un articolo sicuramente consigliato. Ma adesso lasciamo da parte i contenuti e concentriamoci sullo store vero e proprio. Come si utilizza Cydia?
Quella che vedete qui sopra (a sinistra) è la schermata principale di Cydia; tantissime interazioni con lo store avvengono direttamente da qui. Iniziando la nostra analisi dall’alto verso il basso, subito sotto la barra di stato dell’iPad troviamo una seconda barra – questa volta appartenente a Cydia – che ci informa sulle operazioni di reload che Cydia eseguirà, di tanto in tanto, per verificare la disponibilità di aggiornamenti o di nuovi pacchetti. Se vorrete annullare questa operazione basterà premere il pulsante azzurro “Annulla”. Più in basso, in verde, troviamo l’indicazione dei certificati SHSH che Cydia ha salvato sui propri server (per saperne di più sui certificati SHSH basta far click qui). Procedendo nell’analisi della Home di Cydia, troviamo i pulsanti Facebook e Twitter che permettono di seguire Saurik sui due social network. Ancora più in basso troviamo le sezioni “Featured“, in cui vengono raccolti i pacchetti sponsorizzati, e “Themes“, in cui potrete navigare tra i migliori temi per il vostro iPad disponibili su Cydia. Se volete scoprire come personalizzare il tema del vostro iPad, fate click qui). Ancora più in basso troviamo due sezioni che vengono riservate a pacchetti sponsorizzati (nell’immagini i tweak Cyntact e MyWi OnDemand) e alcune risorse utili sia per gli utenti che per gli sviluppatori. Infine troviamo anche una sezione completamente dedicata al Cydia Store, l’angolo a pagamento di Cydia, in cui troverete tutti i tweak che possono essere acquistati tramite lo store di Saurik.
Ciò che invece merita un discorso a parte è la sezione “Manage Account“. Da qui potrete infatti gestire il vostro account e gli acquisti completati tramite di esso. Per accedere al proprio account Cydia Store sarà necessario effettuare il login al programma utilizzando le proprie credenziali Facebook o Google (vanno bene quelle di Gmail, YouTube, ecc). Fatto ciò, verrà visualizzata una nuova schermata in cui potrete leggere il vostro nome/nickname e prendere visione del vostro Cydia ID (numeretto preceduto da asterisco che trovate in basso). Premendo invece su “Installable Purchases” verrete rimandati alla pagina con tutti i pacchetti acquistati sul Cydia Store. In questo modo potrete facilmente ricaricare un programma di vostro interesse. Nella maggior parte dei casi, gli acquisti completati sul Cydia Store possono essere estesi ad altri quattro dispositivi oltre a quello su cui sono stati compiuti.
Passando al secondo dei cinque tab di Cydia, troviamo le “Categorie“. In questa sezione tutti i pacchetti saranno organizzati per tipo: troveremo infatti gli addons, i pacchetti di sistema, i tweak, le estensioni, i temi, le utility, le applicazioni, i toggle e tanto altro ancora. Tutto perfettamente organizzato. Mentre nel tab centrale, “Novità“, potremo consultare la lista completa dei pacchetti in ordine cronologico, dagli ultimi rilasciati fino ai primi. In questa sezione verranno anche segnalati gli aggiornamenti dei pacchetti precedentemente acquistati tramite segnalazione con un badge numerico rosso.
La sezione “Gestisci” consente invece di consultare l’elenco dei pacchetti installati (potrete eventualmente rimuovere alcuni di essi o reinstallarli), quello delle sorgenti, o repository, disponibili (di default ne troverete alcune, ma potrete incrementarne il numero manualmente. Per scoprire come aggiungere una nuova repository a Cydia fai click qui.) e la sezione “Memoria” per dare un’occhiata allo spazio residuo sul vostro iPad.

Inoltre, premendo sul pulsante “Impostazioni” (in alto a sinistra) potrete applicare dei filtri ai pacchetti che Cydia caricherà automaticamente ad ogni avvio. Questa operazione sarà necessaria al primo avvio di Cydia dopo il jailbreak. La scelta potrà comunque essere modificata in seguito.
L’ultima sezione di Cydia include una funzione di ricerca molto potente che permette di trovare i pacchetti di nostro interesse con rapidità ed efficenza.
Come installare un pacchetto e come rimuoverlo
Installare un pacchetto disponibile su Cydia non sarà semplice come effettuare il download di un’applicazione da App Store, ma anche questa operazione è piuttosto immediata. Dopo aver selezionato il tweak da installare, si aprirà una sezione dedicata con tutte le informazioni sul programma (tra cui nome e recapito dell’autore e alcune immagini di esempio). In alto a destra visualizzerete il pulsante “Installa“. Se siete convinti di voler procedere, confermate (“Conferma“) ed attendete che il programma venga scaricato ed installato sul vostro dispositivo. Nel nostro esempio abbiamo scelto il tweak ‘FMFUnlocker’.
Avviata l’installazione, comparirà una schermata nera che vi permetterà di seguire in tempo reale le operazioni che verranno eseguite dal vostro iPad. Alla fase del download dei files necessari seguirà quella dell’installazione. Completata anche questa fase, in alcuni casi vi sarà richiesto di eseguire un riavvio dell’iPad, in altri di compiere un “Respring” automatico (ricaricare esclusivamente la Home) per applicare le modifiche apportate dal tweak che avete installato. Compiuto il riavvio/respring (che potrebbe non essere necessario in alcuni casi) il pacchetto scaricato da Cydia sarà stato installato sul vostro iPad.
Per rimuovere uno dei pacchetti installati basterà aprire nuovamente Cydia, recarsi nella sezione “Gestione”, quindi in “Pacchetti” ed eseguire la medesima operazione che avete seguito per l’installazione. Adesso però non troverete più il pulsante “Installa” ma “Modifica“. Le azioni collegate a questo pulsante vi permetteranno di rimuovere uno dei pacchetti installati o di reinstallarlo (operazione utile nel caso in cui siano stati danneggiati alcuni file del pacchetto in questione). Anche in questo caso bisognerà confermare l’operazione e quindi attendere nuovamente che vengano completate le operazioni eseguite all’interno della “schermata nera”. Anche in questo caso, a conclusione del processo, potrebbe essere necessario un riavvio o un respring.
Adesso che sapete come utilizzare Cydia, cosa installerete sul vostro dispositivo jailbroken?