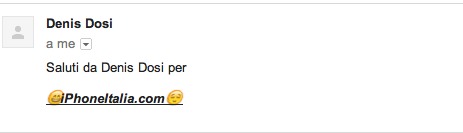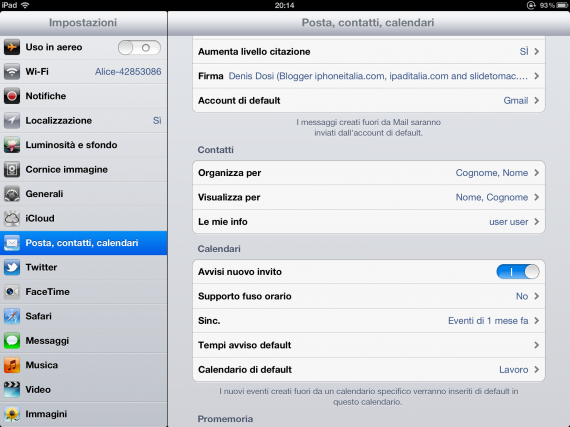Nuovo appuntamento con la nostra rubrica ‘Noob’s Corner’ (noob=newbie, principiante), in cui pubblichiamo articoli e guide per imparare ad interagire al meglio con le funzionalità di base dell’iPad. Come sempre vi ripetiamo che si tratta di una sezione pensata in modo particolare per chi si avvicina per la prima volta al mondo dell’iPhone e vuole conoscerne le funzionalità di base. In questo articolo vi spiegheremo come inserire una firma con icone e testo in grassetto, corsivo e sottolineato.
Una delle principali caratteristiche di un qualsiasi dispositivo di casa Apple è la firma “speciale“, infatti sappiamo che rispondendo ad una mail con un iPad troverete la scritta “Inviato da iPad (o Sent from my iPad)”, da un iPod Touch “Inviato da iPod touch” e così via. Sebbene alcuni utenti ritengano tale firma un qualcosa di cui vantarsi o una sorta di status (basti pensare che in Giappone una serie di persone hanno iniziato a guadagnare denaro vendendo tale firma), per altri invece potrebbe ormai stancare e pensare di cambiarla è forse l’azione migliore.
Se appartenete a questo gruppo di persone, ora il problema principale è capire come cambiarla; ebbene la procedura è molto semplice, seguite i successivi passaggi e vedrete che riuscirete a raggiungere l’obiettivo prefissato in pochissimo tempo.
- Innanzitutto è necessario installare l’applicazione Emojii (link per il download), o software equivalente, e seguire le istruzioni mostrate a schermo.
- All’interno di tale sezione dovrebbe essere visualizzata la scritta “Inviato da iPad” o “Sent from my iPad”.
- Prima di scrivere in grassetto, corsivo o sottolineato, è necessario inserire la frase o la parola che vorrete utilizzare come vostra firma.
- Ora che avete le idee ben chiare, tenete premuto un dito sullo schermo e selezionate la parte di testo che intendete modificare.
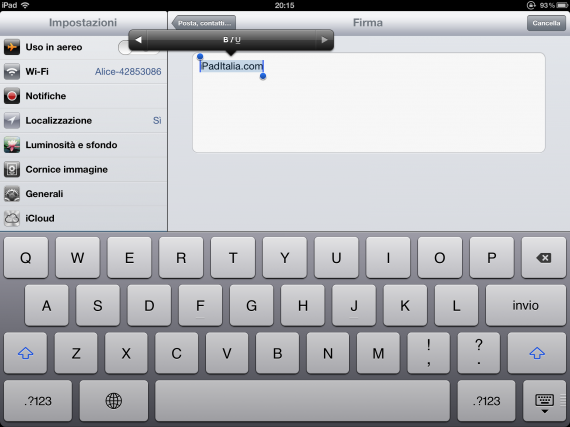
- Dal piccolo menù di colore nero toccate la freccia verso destra e selezionate la voce B/U. Automaticamente il sistema provvederà a mostrarvi ulteriori opzioni quali Grassetto, Corsivo e Sottolineato; selezionate l’effetto desiderato e verrà applicato al testo.
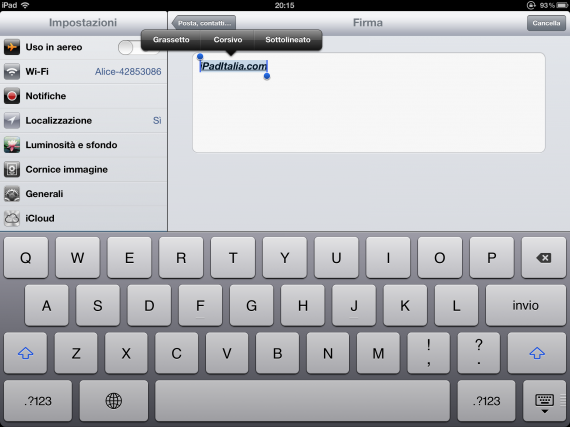
- Applicate le modifiche alla firma, è arrivato il momento di inserire alcune emoticon. Per raggiungere l’obiettivo prefissato, toccate la casella di testo ed aspettate che il cursore lampeggi mostrando la tastiera digitale nella parte bassa della schermata.
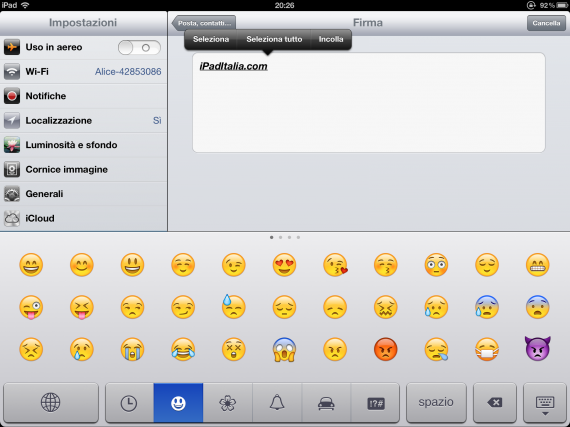
- A questo punto toccate la piccola icona a forma di mondo ed automaticamente verrete indirizzati nella sezione dalla quale inserire tutte le emoticon salvate nel vostro dispositivo.
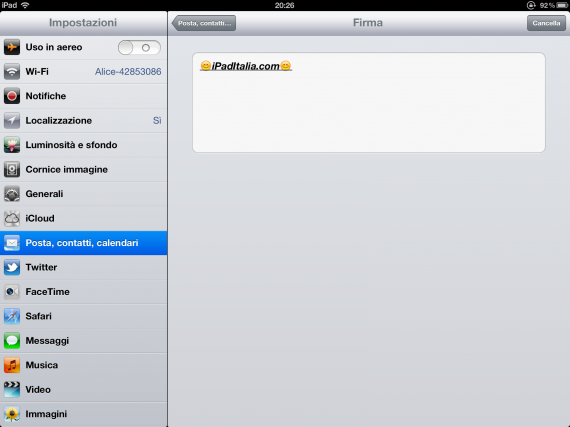
- Al termine dell’inserimento tornate pure alla schermata principale, le operazioni sono terminate.
Come avete potuto notare l’operazione è stata più semplice del previsto; la firma sarà sempre quella che avete creato nei passi precedenti, per apportare nuove modifiche dovrete posizionarvi nella medesima sezione e scrivere la porzione di testo desiderata.
[via]
Guide