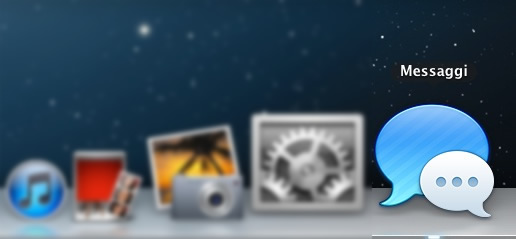Eccoci ad un nuovo appuntamento con la nostra rubrica ‘Noob’s Corner’ (noob=newbie, principiante), in cui pubblichiamo articoli e guide per imparare ad interagire al meglio con le funzionalità di base dell’iPad/iPhone. Come sempre vi ripetiamo che si tratta di una sezione pensata in modo particolare per chi si avvicina per la prima volta al mondo dell’iPad/iPhone e vuole conoscerne le funzionalità di base. In questo articolo vi spiegheremo come impostare il proprio numero di telefono –oltre alla vostra mail– ad iMessage.
Con l’introduzione di iMessage su Mac, gli utenti possono finalmente comunicare tra loro anche tramite computer: inviare un messaggio da Mac e riceverlo su iPad e/o iPhone e viceversa. Avete già attivato il servizio di messaggistica istantanea di Apple su tutti i dispositivi iOS in vostro possesso (la prima attivazione potrebbe scalarvi del credito, solitamente 0,30 €)?
Noi vi consigliamo di farlo anche sul Mac, soprattutto se passate la maggior parte del vostro tempo (per lavoro o libero) al computer. Visualizzare ed inviare SMS con iMessage è ormai una comodità assurda. Basta una semplice connessione ad internet per inviare messaggi gratis ai vostri amici che possiedono tale servizio.
Ma Apple non si accontenta e vuole offrire il massimo del confort ai propri utenti. Infatti, con l’ultimo aggiornamento dedicato a Mountain Lion sono arrivate una serie di novità, tra cui la possibilità di associare il proprio numero di telefono ad iMessage –anche– su Mac. Infatti, giusto fino a qualche giorno fa, su Mac era possibile inviare/ricevere messaggi solo tramite una mail associate al vostro ID Apple oppure ad una mail da voi scelta. Ora, finalmente, è possibile associare il proprio numero di telefono () ad iMessage e ricevere tutti i messaggi, inviati al numero impostato, sul proprio computer con OS X Mountain Lion.
Procedimento da seguire:
Dopo aver attivato iMessage da iPhone/iPad, possiamo procedere…
Da Mac avviate l’applicazione Messaggi e cliccate su “Messaggi” –> “Preferenze” –> “Account“. Nel campo ID Apple scegliete “Dettagli…” cliccandoci sopra. Si aprirà una nuova finestrella Dettagli Account iMessage. Inseriamo i dati per visionare le informazioni del nostro account personale e successivamente clic su “Gestisci l’ID Apple“. Si aprirà una nuova pagina tramite il browser web da voi utilizzato. Anche qui inseriamo nuovamente i dati di accesso (la sicurezza non è mai troppa).
Ok, ora ci siamo quasi: nella relativa schermata visualizzeremo una serie di dati personali che riguardano il nostro account Apple. Sulla sinistra, precisamente nel campo Modifica il tuo ID Apple, scegliete la voce “Numeri di telefono“. Ora spostatevi sulla destra ed inserite il vostro numero nei relativi campi come descritto nella pagina. In “Pref. Paese” noi abbiamo inserito il 0039 mentre in “Telefono” il numero di telefono utilizzato su iPhone con iOS 6.
Salvate il tutto:
Se avevate impostato correttamente il vostro numero già in passato, il servizio verrà attivato automaticamente. Terminata la procedura, visualizzerete qualche messaggio di conferma sia su Mac che su iPad/iPhone.
Infine dovreste visualizzare una schermata simile come sotto. Se non dovesse ancora funzionare, togliete il segno di spunta da “Abilita questo account”, aspettate qualche secondo e piazzate nuovamente il segno di spunta.