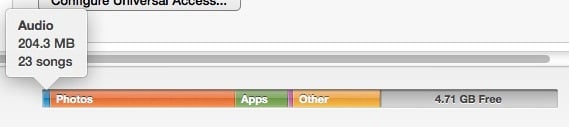Eccoci ad un nuovo appuntamento con la nostra rubrica ‘Noob’s Corner’ (noob=newbie, principiante), in cui pubblichiamo articoli e guide per imparare ad interagire al meglio con le funzionalità di base dell’iPad. Come sempre vi ripetiamo che si tratta di una sezione pensata in modo particolare per chi si avvicina per la prima volta al mondo dell’iPad e vuole conoscerne le funzionalità di base. In questo articolo vi spiegheremo come verificare tramite iTunes lo spazio disponibile ed i vari files archiviati su iPad.
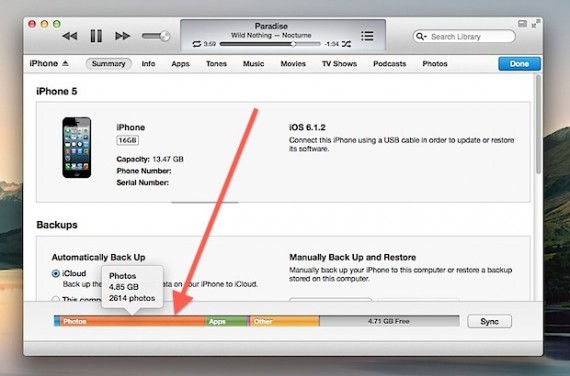
La noob’s corner di oggi riporta una breve guida pubblicata sul sito OSXDaily.com in cui viene spiegato come controllare lo spazio disponibile su iPad, verificando anche il tipo di files archiviati sul proprio iDevice. Tutto questo è possibile grazie ad un’apposita barra posizionata in basso su iTunes, caratterizzata da una serie di colori che contraddistinguono i tipi di files presenti su iPad e iPhone. Da qui è anche possibile reperire una serie di informazioni dettagliate come il numero preciso di fotografie (presenti nell’iDevice), applicazioni, brani musicali e lo spazio libero disponibile.
Per visualizzare tale barra non bisogna fare altro che collegare l’iDevice al nostro computer (sia tramite cavo USB che tramite wifi), selezionare il dispositivo iOS una volta riconosciuto da iTunes e posizionare il cursore del mouse sulla barra. Ad esempio, posizionandoci sulla voce “Foto” (Photos nell’immagine) visualizzeremo lo spazio occupato ed il numero di fotografie presenti sul nostro iDevice. La stessa cosa vale anche per le altre voci. L’ultima, la parte in grigio indica lo spazio libero ancora disponibile.
Questo tramite iTunes, ma come fare se siamo in viaggio e non abbiamo con noi il nostro computer? Nessuno problema; accedendo alle “Impostazioni” e navigando in “Generale –> Utilizzo“, visualizzeremo la voce “Archivio” seguita dallo spazio di archiviazione ancora disponibile e quello in uso. Per quanto riguarda le foto, invece, basta visionare l’elenco subito sotto, precisamente la voce “Foto e fotocamera“. Tali informazioni sono disponibili senza l’aggiunta di apps di terze parti.
Piccola curiosità: come ben sappiamo, Apple tiene molto al design e all’aspetto grafico dei propri prodotti. Infatti, la barra che vediamo sopra è stata introdotta a partire da iTunes 11, mentre nelle versioni precedenti, era così:
via – OSXDaily.com
Guide