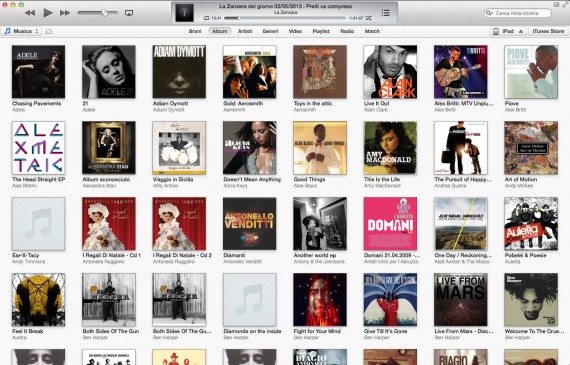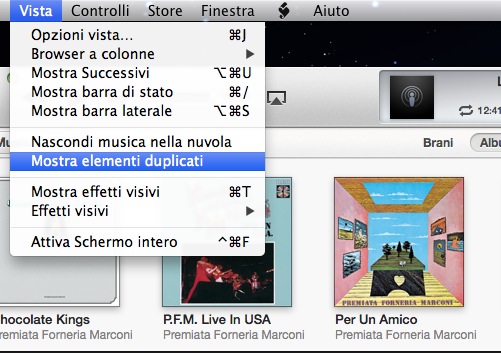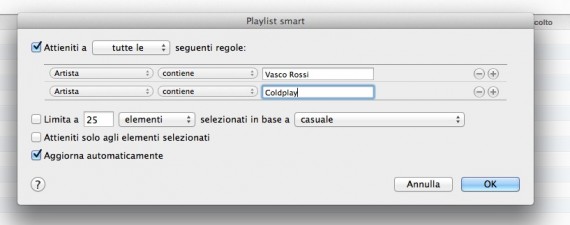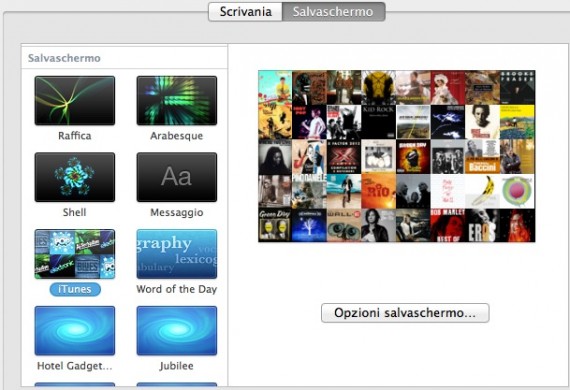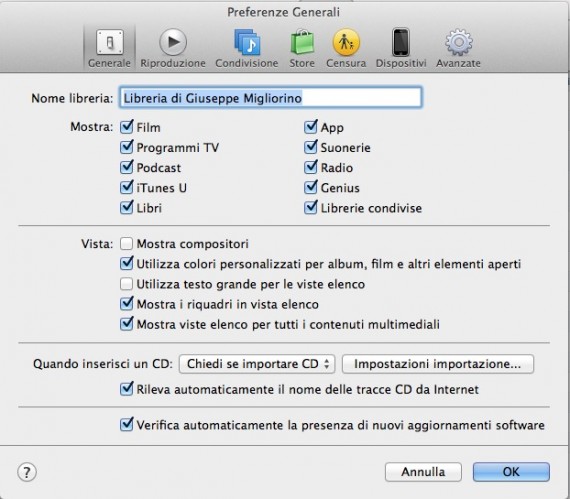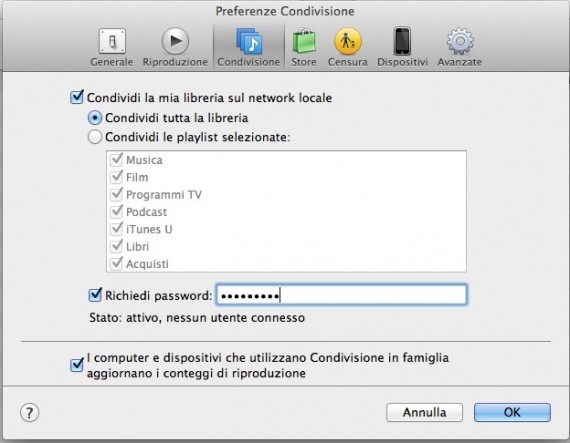In questo articolo vedremo come usare al meglio iTunes attraverso alcune funzioni non conosciute da tutti.
Trovare ed eliminare brani duplicati su iTunes
Uno dei cambiamenti di iTunes 11, versione rilasciata a novembre dello scorso anno, è stato l’eliminazione della funzione “trova tutti i duplicati”. Si trattata di una funzione veramente utile per eliminare i duplicati presenti nelle librerie più voluminose e che, fortunatamente, è stata ripristinata in iTunes 11.0.1. Assicuratevi, quindi, di aver aggiornato iTunes all’ultima versione.
Ora lanciate il programma, andate nel menu Vista e cliccate su “Mostra elementi duplicati“. Dopo pochi secondi, nella finestra centrale appariranno tutti i contenuti doppi presenti nelle vostre librerie. Ovviamente, il programma mostrerà anche lo stesso brano magari disponibile in diverse versioni (live, studio), quindi state attenti prima di eliminarli tutti. Il modo migliore per capire se si tratta dello stesso brano è quello di utilizzare la finestra informazioni nell’elenco dei brani duplicati e di scendere con la freccia per sfogliarli tutti: sarà più semplice capire quali canzoni sono effettivamente identiche, in modo da poterle cancellare senza alcun rischio.
C’è però una strada ancora più semplice per visualizzare SOLO i brani effettivamente identici: cliccate su Vista e premete il tasto ALT della tastiera. Noterete che l’opzione “Mostra elementi duplicati” si trasforma in “Mostra elementi duplicati effettivi”, cliccate su quest’ultima voce e l’elenco mostrerà soltanto i brani effettivamente identici e duplicati.
Creare una Smart Playlist con più artisti
Le Smart Playlist sono davvero utili e funzionali, perchè ci aiutano ad ascoltare il tipo di musica in base alle nostre esigenze del momento utilizzando una varierà di filtri per poter avere un elenco di brani specifici. Ad esempio, è possibile creare facilmente una Smart Playlist per ogni artista presente su iTunes, ma cosa succede se si desidera una playlist di tipo smart che includa più artisti?
Semplice, da iTunes clicchiamo su File, Nuova, quindi selezioniamo Playlist smart. Si aprirà una finestra di dialogo, utile per poter inserire i filtri desiderati. Come primo step, lasciamo “Artista” – “contiene” e scriviamo il nome dell’artista che vogliamo includere nella playlist. Clicchiamo poi sul tasto “+” e inseriamo un altro artista con le stesse opzioni, quindi continuiamo in questo modo per tutti gli artisti che vogliamo includere nella Playlist smart. Assicuratevi che l’opzione “Attieniti a” contenga l’opzione “tutte le”, quindi cliccate su OK. Questa Playlist Smart può essere gestita ogni qual volta volete, ad esempio, togliere temporaneamente un artista dalla Playlist, in quanto basta selezionare la voce “non contiene” al posto di “contiene”, offrendoti la possibilità di organizzare velocemente una sessione di ascolto in base al desiderio del momento.
Far scegliere i brani ad una festa utilizzando lo screensaver delle copertine
Avete organizzato un party e volete far scegliere la musica agli invitati. Purtroppo, però, la funzione di default utilizzata da iTunes può spaventare chi non ha mai utilizzato un iDevice o un Mac, quindi bisogna trovare un’alternativa.
Aprite le Preferenze di Sistema del Mac, andate in Scrivania e Salvaschermo, selezionate la voce Salvaschermo e scorrete in basso il menu di sinistra fin quando non troverete la voce iTunes. Selezionatelo e poi cliccate su “Opzioni salvaschermo” per impostare il numero di righe e il ritardo. Ora, quando lo screensaver partirà, i vostri amici potranno cliccare su uno degli album presenti sullo schermo e far partire la riproduzione.
Scegli cosa visualizzare nella Sidebar
Dalle impostazioni di iTunes potete gestire tutte le finestre e i menu da visualizzare nella Sidebar, anche perchè il menu di iTunes 11 ha nascosto alcune cose. Per gestire questa funzione, aprite iTunes, cliccate su Preferenze/Generale e selezionate tutti i menu che volete visualizzare o nascondere. Non usate iTunes U? Deselezionatelo e non comparirà più nella Sidebar.
Proteggere i contenuti condivisi
Se il vostro Mac si trova in una rete domestica e avete condiviso le vostre librerie nel network, allora potete proteggere con password l’accesso ai vostri brani e film. Per farlo è sufficiente aprire le Preferenze di iTunes e cliccare sul tasto “Condivisione”. Da qui, potete attivare la voce “Richiedi password” e inserire una chiave di accesso. Solo chi inserirà tale chiave potrà ascoltare il contenuto della vostra libreria in rete.
Guide