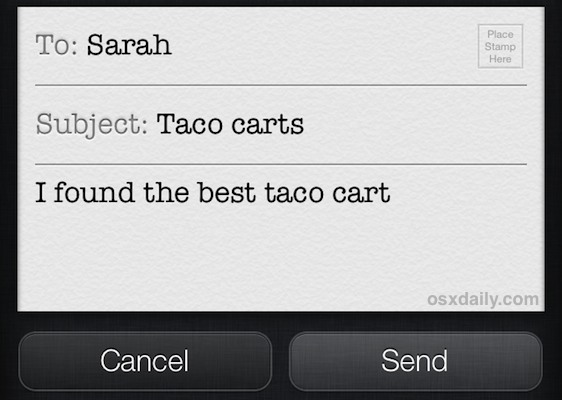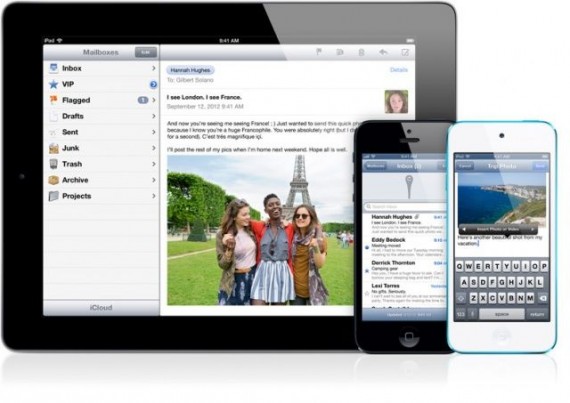Scopriamo 10 utili consigli per utilizzare al meglio Mail su iPad.

1. Spostare un’indirizzo: se all’ultimo momento decidiamo che uno dei mittenti deve passare dalla schermata “A:” a quella “Cc:” è sufficiente toccare l’indirizzo, tenere premuto e spostarlo nella riga in basso. Allo stesso modo è possibile spostare gli indirizzi tra tutte le altre etichette.
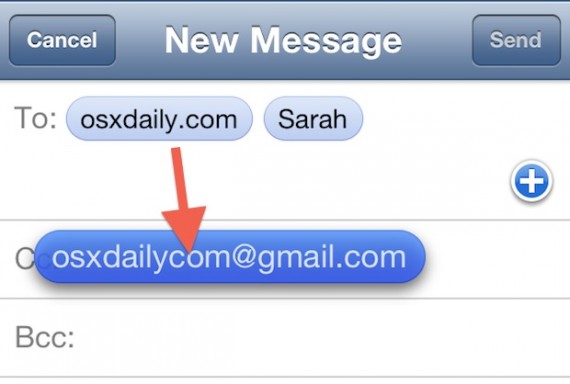
2. Visualizzare più messaggi nella cartella Inbox: per visualizzare un numero maggiore nella cartella “Ricevute”, è sufficiente andare nelle Impostazioni di iOS, selezionare “Posta, Calendario e Contatti”, cliccare su “Mostra” e selezionare “100”, “200” o “500”. Di default, l’impostazione è ferma su “50”.
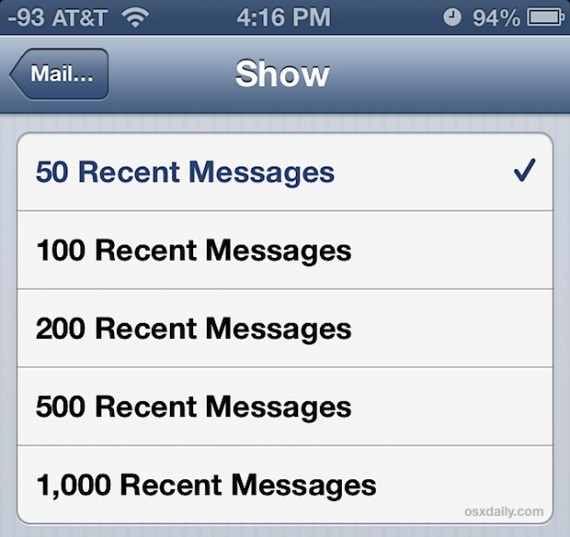
3. Visualizza più anteprima: sempre nelle Impostazioni di iOS, alla voce “Posta, Calendari e Contatti”, andando in “Anteprima” è possibile scegliere quante righe in anteprima dei messaggi visualizzare dalla schermata principale, ancor prima di aprire l’e-mail relativa.
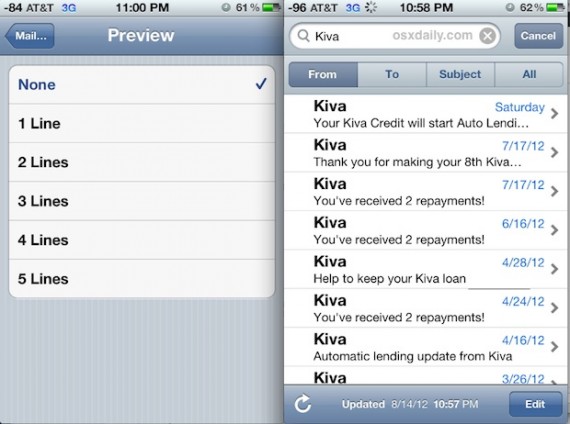
4. Accedere subito alle Bozze: da Mail, cliccando e tenendo premuto per qualche il tasto per scrivere un nuovo messaggi si aprirà automaticamente la schermata “Bozze”.
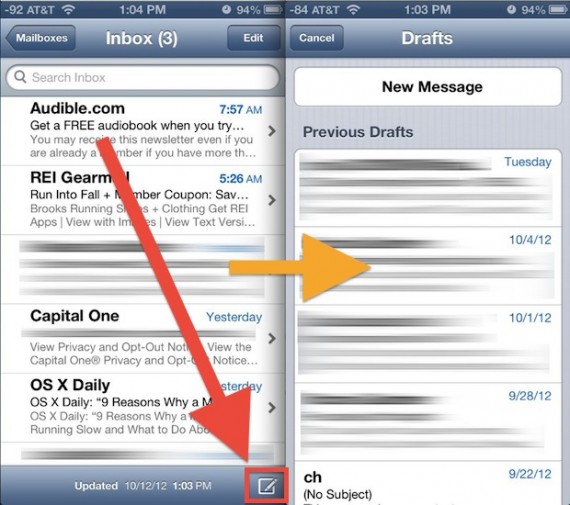
5. Gestire più messaggi: dalla lista dei messaggi di posta elettronica in Mail, clicca sul tasto “Modifica”, seleziona i messaggi desiderati e scegli una delle due opzioni per spostarli in un altra cartella (ad esempio il cestino) o marcarli tramite Flag come messaggi spam, da leggere o letti.
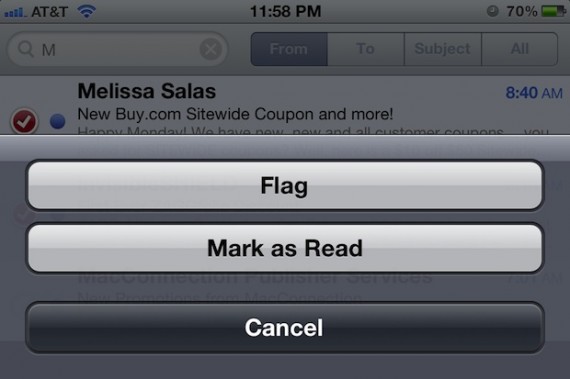
6. Aumentare la dimensione del font: andando in Impostazioni->Generali->Accessibilità è possibile selezionare la voce “Dimensione font” e scegliere un’opzione come 40pt o 48pt al fine di aumentare la grandezza dei caratteri anche in Mail.
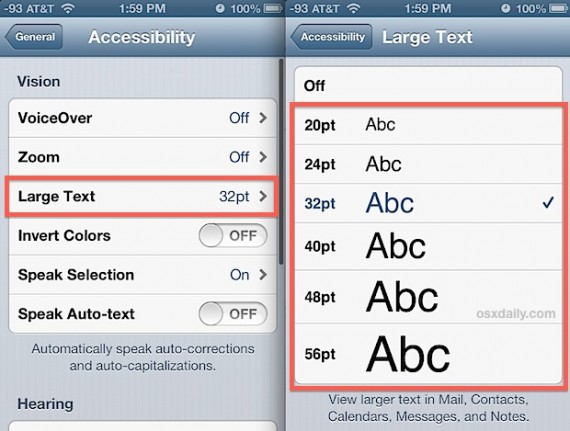
7. Replicare con una sola parte di un messaggio: prima di replicare ad un messaggio ricevuto, seleziona una porzione di testo per includere solo una parte dello stesso nel nuovo messaggio che stai per inviare.
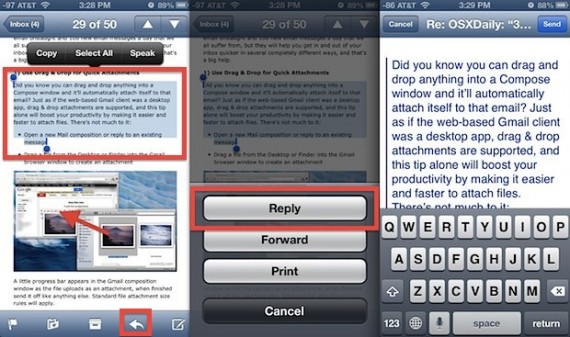
8. Cambiare la firma: dalle impostazioni di Mail, seleziona “Firma”, seleziona “Per account” e inserisci il testo che preferisci per ogni account di posta elettronica inserito in Mail.
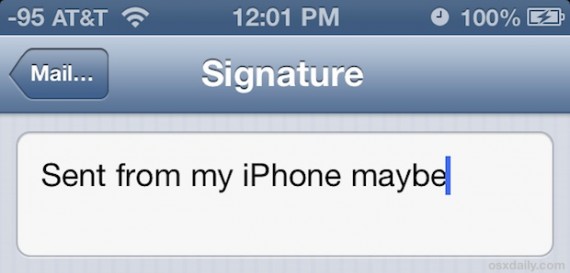
9. Allegare velocemente un’immagine o un video: quando scrivi un nuovo messaggio di posta elettronica, clicca sul box di scrittura e tieni premuto per far uscire il popup delle opzioni. Da qui, seleziona “Inserisci foto o video” per aprire l’app Immagini e selezionare i contenuti da allegare.
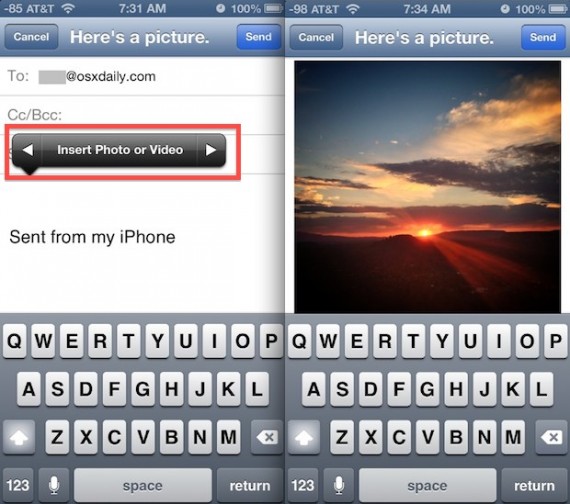
10. Siri: chiedi a Siri di scrivere un messaggio con frasi come “Scrivi una email a [nome contatto] su [oggetto mail] e digli che [contenuto mail]