La Magic Keyboard di Apple per iPad offre un trackpad completamente ottimizzato per l’esperienza d’uso. Ecco le gestures da provare!
Magic Keyboard oppure Magic Trackpad?

Queste gestures sono valide sia con la Magic Keyboard per iPad sia con il Magic Trackpad di Apple che può essere usato tramite connettività Bluetooth con tutti gli iPad che abbiano iOS 13.4 o successivi a bordo.
Lo scorrimento con il puntatore

La gesture più basic e intuitiva disponibile su trackpad. Basterà spostarsi con il dito sulla superficie del trackpad per muovere liberamente il puntatore su iPad. Il puntatore inoltre è ora dinamico quindi cambia forma in base all’elemento selezionato per favorire le operazioni agli utenti.
Tra un click e un tap
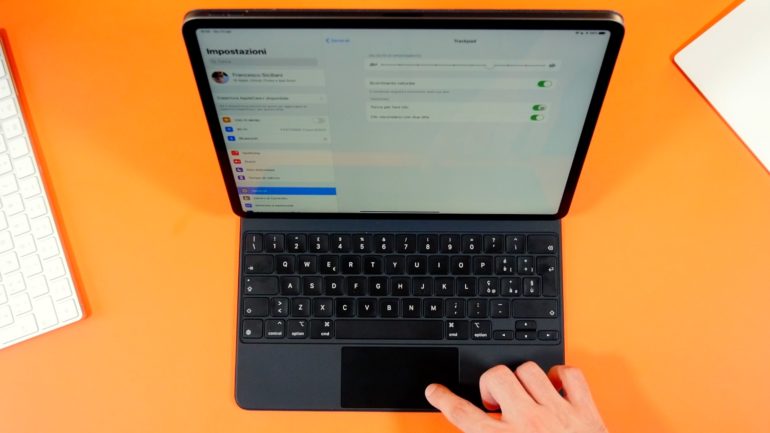
C’è differenza tra un click e un tap e non è solo funzionale. Si tratta di una scelta di preferenza per l’utente che potrà quindi decidere se cliccare la superficie del trackpad oppure semplicemente toccarla per inviare un input al sistema. L’opzione è personalizzabile e si può trovare all’interno delle Impostazioni di iPadOS.
Il click secondario
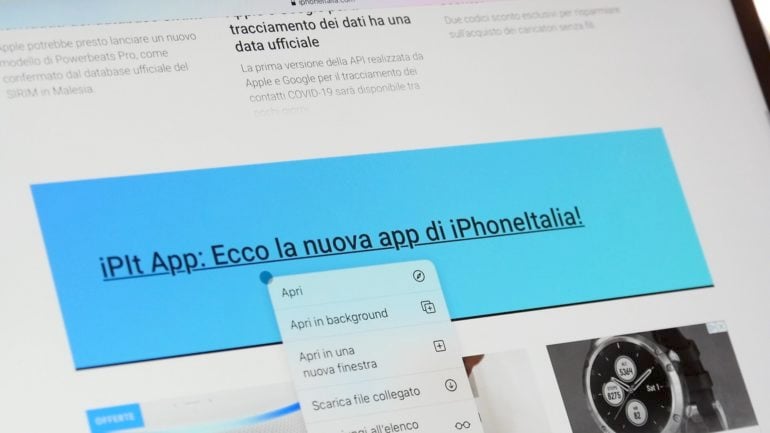
Odi et amo. Il click secondario divide sempre due tipologie di utenti. Infatti è opzionale e si può attivare/disattivare dalle impostazioni di sistema. In sostanza, cliccando o tappando con due dita si aprirà un menu con tante opzioni aggiuntive e utili. Certo, il menu sarà più o meno ampio e variegato a seconda dell’elemento che si seleziona.
Lo scrolling delle pagine

Altra gesture basic ma utilissima è quella dello scrolling delle pagine che si effettua con due dita verso l’alto o il basso a seconda delle esigenze e delle preferenze dell’utente.
Lo swipe tra le pagine

Sempre con due dita è possibile spostarsi facilmente tra le pagine, che siano quelle della Home di iPadOS o quelle di un’app, di un libro o di Safari. Insomma, qualsiasi contenuto composto da più pagine potrà essere sfogliato con due dita.
Il pinch to zoom
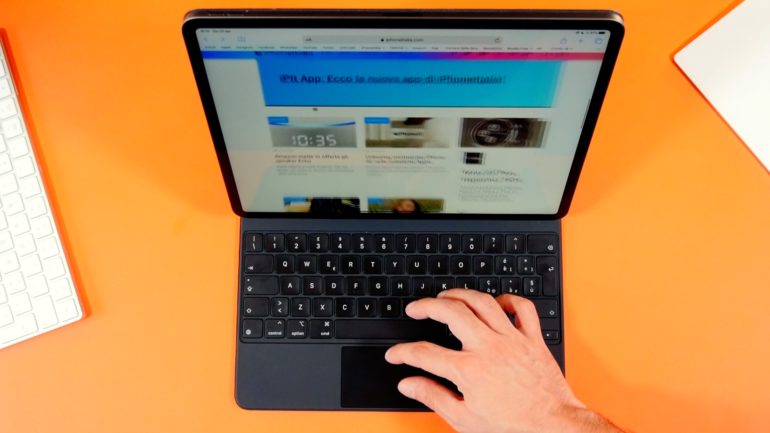
Classica gesture conosciuta da anni, il pinch to zoom è disponibile con due dita sul trackpad e permette di ingrandire e rimpicciolire immagini, porzioni di testo, pagine web e tanto altro.
La home con tre dita
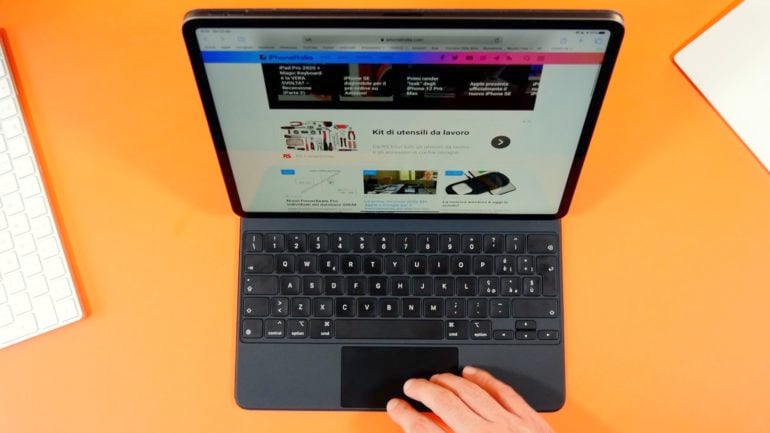
Con uno swipe verso l’alto effettuato con tre dita è possibile tornare facilmente alla Home di iPad. Comodo e rapido, questo comando fa la gioia di ogni utente che apre spesso un grande numero di applicazioni nella stessa sessione di lavoro.
Cambio rapido di applicazione
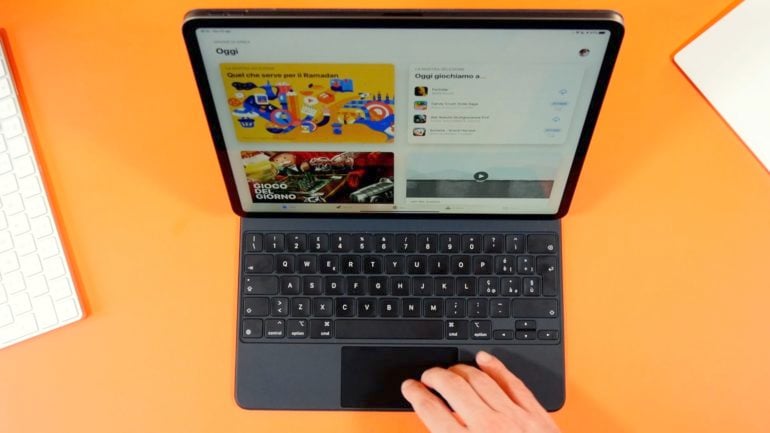
Per spostarsi tra le varie app aperte si potrà scorrere con tre dita a destra e a sinistra in modo da richiamare tutte le app in ordine di apertura.
Visualizzare il multitasking
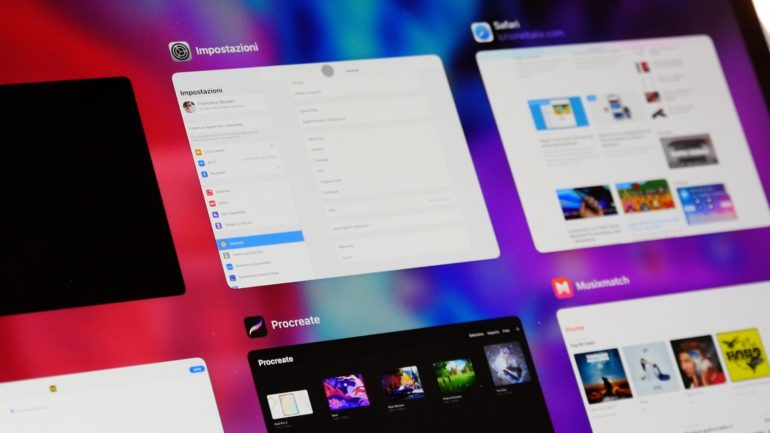
Il multitasking, o lo switcher delle applicazioni, è utilissimo per aprire all’occorrenza altre app già aperte e spostarsi con facilità tra le varie schermate. La gesture corrispondente è simile a quella per richiamare la schermata Home ma richiede qualche attimo in più. In sostanza, scorrendo verso l’alto con tre dita e fermandosi per un istante si apriranno le schermate di tutte le app in multitasking.
Richiamare il dock

Per richiamare, invece, il dock che include le app inserite dall’utente e quelle aperte di recente, basterà scorrere con un dito verso il basso fino ad arrivare al bordo dell’iPad. In questo modo il dock comparirà in basso.
Richiamare le app in Slide Over
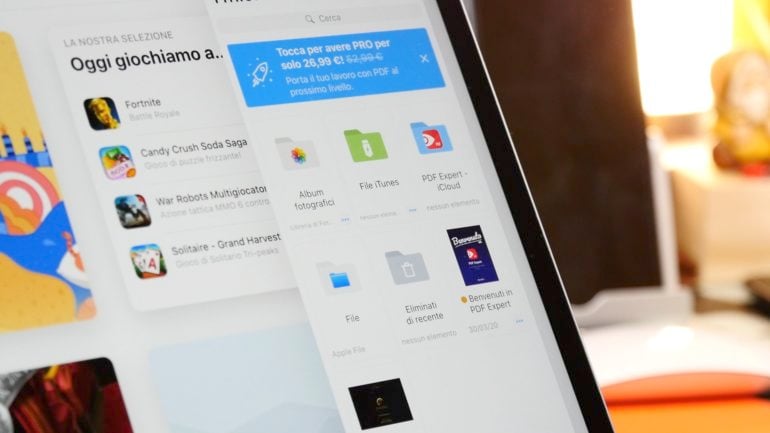
È possibile aprire un’app in Slide Over, quindi fluttuante e non ancorata, anche quando si usano altre applicazioni e non il set nel quale era stata impostata inizialmente. Per farlo, basterà spostarsi sul bordo destro con un singolo dito ed esercitare un ultimo swipe verso il bordo destro per aprirla e chiuderla.
Il centro notifiche

Per aprire il centro notifiche basterà scorrere con un solo dito fino al bordo superiore di iPad. Fatto questo, si aprirà la schermata. Per tornare alla Home, la gesture è sempre quella.
Tornare alla home con un dito

In realtà c’è anche un secondo modo per tornare alla schermata Home senza ricorrere alla gesture con tre dita. Basterà scorrere con un dito verso il basso, fino al bordo ed eseguire un ultimo swipe sempre verso il basso. In alternativa si può cliccare la barretta che sostituisce il tasto Home.
La schermata “oggi”

Per guardare tutti i widget e scoprire le informazioni più importanti basterà semplicemente aprire il centro notifiche e poi eseguire uno swipe con due dita da sinistra a destra.
Il centro di controllo

L’ultima gesture è quella inerente al centro di controllo, utilissimo dato che non ci sono i tasti funzione subito accessibili sulla Magic Keyboard per iPad. In sostanza bisognerà recarsi nell’angolo superiore destro e poi cliccare sui simboli visualizzati. Basta anche un tap.
Leggi anche: iPad Pro 2020 + Magic Keyboard: è la VERA SVOLTA?
I prezzi di Magic Keyboard e Magic Trackpad
Come dicevamo prima, tutte queste funzionalità sono disponibili sul Magic Trackpad 2 di Apple che, tra l’altro, offre una superficie decisamente più ampia anche se non integrato nella tastiera.
I prezzi degli accessori sono presto detti:
- Magic Trackpad 2 – 113,99€ su Amazon
- Magic Keyboard 11″ – 339€ su Amazon
- Magic Keyboard 12.9″ – 399€ su Amazon
Le offerte indicate in questa pagina potrebbero scadere o subire variazioni senza preavviso. Il prezzo reale è quello visualizzato su Amazon al momento del checkout. In qualità di Affiliato Amazon, iPhoneItalia riceve un guadagno dagli acquisti idonei.
Senza categoria
