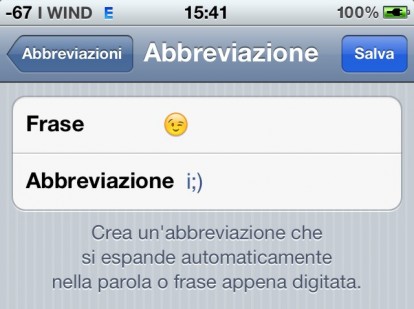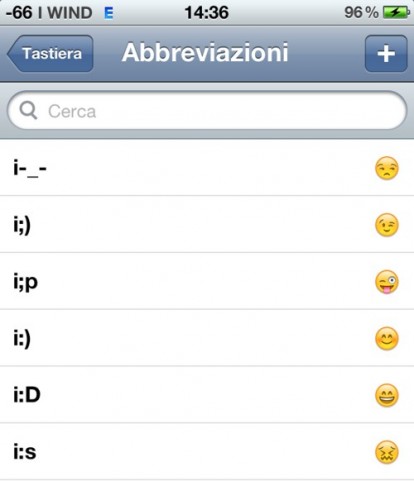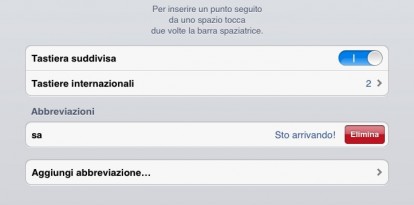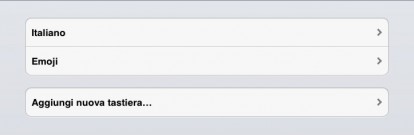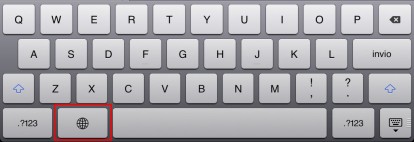Vi capita spesso di prendere il vostro iPad e di scrivere una parola che inizia con “sa”? Sapete benissimo cosa succede, vero? Compare la frase “Sto arrivando!” Molti di voi avranno già sostituito quest’abbreviazione di tastiera con una più utilizzata. Oggi invece mi mostriamo come impostare le Emoji nelle abbreviazioni. Scopriamo insieme come fare.
In questa breve e semplicissima guida vi illustreremo come impostare le Emoji in “abbreviazioni di tastiera”. Piccola premessa: le Emoji vengono visualizzate correttamente solo su altri dispositivi Apple.
Attivare tastiera Emoji
Per prima cosa, se non avete ancora provveduto a farlo, bisogna attivare l’apposita tastiera che permette l’utilizzo delle simpatiche faccine. Prendete il vostro iPad e cliccate su:
- IMPOSTAZIONI –> GENERALI –> TASTIERA –> TASTIERE INTERNAZIONALI
Ora cliccate su “Aggiungi nuova tastiera…” e scegliete la voce “Emoji”. Questa verrà aggiunta nell’elenco delle tastiere che state utilizzando sul vostro dispositivo
Bene, ora avete attivato le “Emoji” e potrete utilizzarle semplicemente cliccando sull’apposito tastino presente sulla tastiera.
Impostare le Emoji come “Abbreviazioni di tastiera”
Ora non dobbiamo fare altro che assegnare alle simpatiche faccine –rese disponibili da Apple su tutti gli iDevices a partire da iOS 5– un’abbreviazione che ci permetterà di utilizzarle senza dover richiamare l’apposita tastiera ogni volta che vogliamo utilizzarle. Prendere il vostro iPad e cliccate su:
- IMPOSTAZIONI –> GENERALI –> TASTIERA
…cliccate sulla voce “Abbreviazione”, impostata di default con “sa –> Sto arrivando!” e modificate/aggiungente le abbreviazioni come segue (iPhone screenshot):

Naturalmente non dovete seguire necessariamente i nostri esempi, ma potete anche aggiungerne di altri.
ATTENZIONE: le Emoji non sono supportate da tutti gli OS mobile. In alcuni casi, soprattutto sui cellulari tradizionali, vengono visualizzate con un quadratino.
Però, c’è una semplice soluzione anche per questo piccolo “inconveniente”. Ad esempio possiamo sostituire le abbreviazioni aggiungendo la lettere “i” –di iPhone– davanti ad ogni smile. Così facendo, quando saremo certi di inviare un SMS, email, un tweet o altro verso un utente iOS, potremo direttamente utilizzare le abbreviazioni per le Emoji. In caso contrario utilizziamo i classici simboli delle smile che tutti conosciamo.
Esempio come segue (iPhone screenshot):