Una delle novità del nuovo iPad è la funzione Hotspot Personale, che consente di sfruttare la connessione 3G del dispositivo per navigare con altri apparecchi (ad esempio notebook) collegati via wireless. Purtroppo, ad eccezione di Wind, in Italia gli operatori Tre, Vodafone e Tim non hanno ancora attivato questa utilizziamo funzione. In questa guida, ripresa da TheAppleLounge, vedremo come fare per attivare l’Hotspot personale sul nuovo iPad anche con i tre operatori italiani appena menzionati.
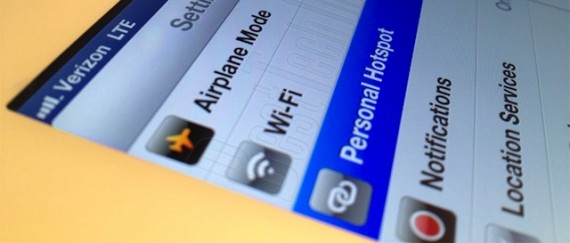
Questa procedura prevede l’installazione di un carrier bundle personalizzato, che andrà ad abilitare l’Hotspot personale. Tale procedura non invalida la garanzia ed è facilmente ripristinabile. Ricordiamo, infine, che tale procedura può essere effettuata solo sul nuovo iPad iOS 5.1 e non sui modelli precedenti, dove non è assolutamente possibile attivare l’Hotspot personale. Inoltre, tale funzione è attivabile solo sui modelli Wi-Fi + 4G.
ATTENZIONE: la procedura è stata testata solo con scheda Tre e funziona perfettamente. Il test può essere effettuato tranquillamente con le schede Vodafone e Tim (non in nostro possesso, purtroppo), dato che al massimo l’unico inconveniente sarebbe il non funzionamento dell’Hotspot. Ma, ripetiamo, la procedura dovrebbe funzionare anche con i due operatori appena citati.
Come attivare l’Hotspot personale sul nuovo iPad
1. Se siete utenti Tre scaricate il file Hutchinson_it.ipcc che trovate qui. Gli utenti Vodafone devono invece scaricare questo file, mentre gli utenti Tim devono effettuare il download di quest’ultimo file.
2. Chiudete iTunes e, da Mac, lanciate Terminale (che trovate in Applicazioni -> Utility), quindi inserite questo comando e premete su Invio:
defaults write com.apple.iTunes carrier-testing -bool TRUE
Questo comando serve per abilitare il ripristino manuale dei file .ipcc sul nuovo iTunes.
Gli utenti Windows devono invece aprire la linea di comando (tasto Windows+R) e inserire il seguente comando seguito dal tasto Invio:
%ProgramFiles%\iTunes\iTunes.exe /setPrefInt carrier-testing 1
Gli utenti Windows 64 bit devono invece inserire il seguente comando:
C:\Program Files (x86)\iTunes\iTunes.exe” /setPrefInt carrier-testing 1
3. Ora riaprite iTunes, collegate il nuovo iPad tramite cavo USB e spostatevi nella schermata Sommario, quindi su Mac tenete premuto il tasto Alt della tastiera e cliccate su Ripristina. Gli utenti Windows devono invece cliccare il tasto Shift e poi su Ripristina.
4. Si aprirà una nuova finestra di dialogo. Da qui navigate nella cartella dove avete salvato il file .ipcc scaricato al punto 1 e selezionatelo.
5. iTunes provvederà a rirpistinare il bundle Operatore. Questa operazione non ripristina le impostazioni, ma soltanto le configurazioni dell’operatore stesso.
6. Ora spegnete e riavviate l’iPad.
7. Una volta riacceso il dispositivo attendente che si colleghi alla rete 3G del vostro operatore, andate in Preferenze->Generali->Rete e dovreste finalmente vedere la voce Hotspot Personale!
8. Prima di procedere con la navigazione, assicuratevi che i vostri operatori non scalino il credito se navigate in Hotspot (non tutti includono tale possibilità nelle offerte flat) e, in caso di mancata navigazione, controllate che l’APN (sempre nelle impostazioni di rete dell’iPad) sia inserito correttamente.
Ripristino delle precedenti impostazioni
Per ripristinare le impostazioni di default sul nuovo iPad dopo l’installazione del nuovo bundle, andate in Generali->Ripristina e selezionate Ripristina Impostazioni di Rete. Questo ripristino andrà però ad eliminare tutte le password Wi-Fi salvate in precedenza. Un’alternativa è caricare il file carrier bundle originale del vostro operatore. Per farlo dovete ripristinare da iTunes uno dei seguenti file (come da guida precedente partendo dal punto 3):