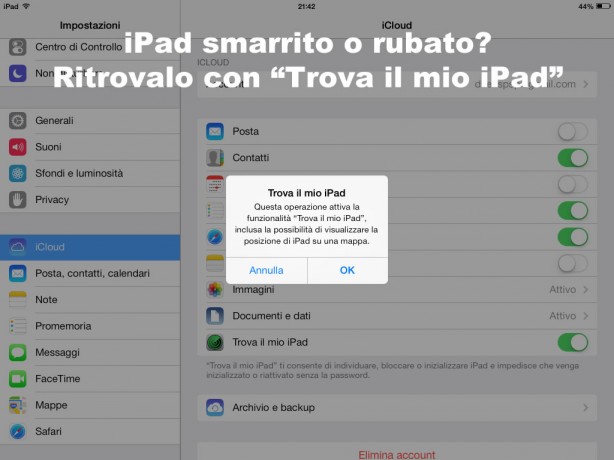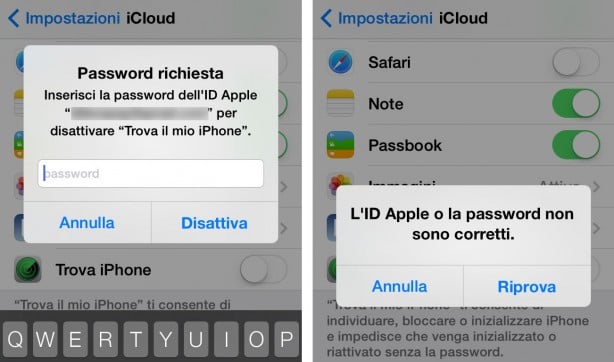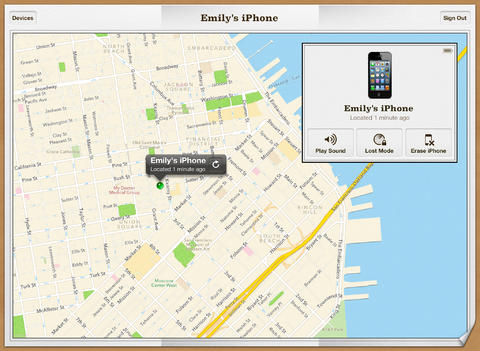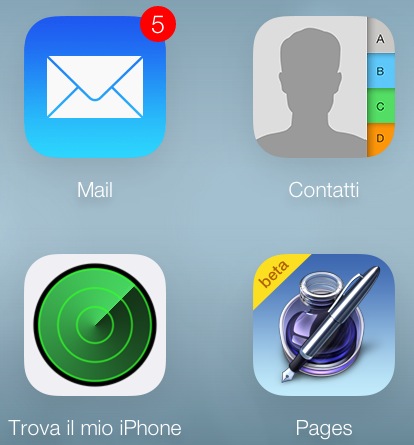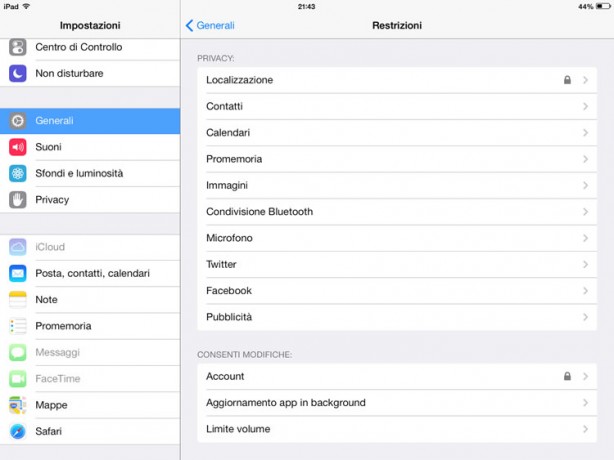Con iOS 7, oltre a svariate novità e migliorie, sono arrivate anche importanti aggiornamenti riguardanti la sicurezza. Uno fra questi è “Activation Lock”, una funzione che si avvia automaticamente durante la fase di attivazione di “Trova il mio iPad“. In quest’articolo riassumeremo e vi spiegheremo i principali accorgimenti da prendere per mettere al sicuro i vostri dati e l’attivazione del servizio iCloud per per poter usufruire del servizio “Trova il mio iPad”.
Tra le tante novità introdotte in iOS 7, tra cui grafica, nuove funzione, ecc., Apple ha voluto migliorare il noto servizio:
“Trova il mio iPhone” ti consente di individuare, bloccare o inizializzare iPhone e impedisce che venga inizializzato o riattivato senza la password.
Questa è la breve spiegazione che troviamo immediatamente subito sotto il toggle che attiva/disattiva tale funzione. Anche se disponibile già dal precedente sistema, ancora molti utenti non hanno ben capito come impostare “Trova il mio iPhone”. I procedimenti da seguire sono semplicissimi, soprattutto se lo fate al primo avvio del sistema. Infatti, alla prima accensione dell’iDevice, partirà la creazione guidate dei vari settaggi. Qui è utile spendere qualche minuto e leggere bene i servizi che Apple consiglia di impostare e attivare. Tra questi risulta anche “Trova il mio iPhone”. Se non l’avete ancora fatto, seguite le istruzioni poco più sotto.
Come potete notare anche dagli screen, “Trova il mio iPhone” è associato al vostro account iCloud, quindi, prima di attivare il noto servizio, bisogna possedere un valido account iCloud, semplicissimo da creare. Ma andiamo per gradi:
Come attivare un account iCloud:
La stessa Apple ci spiega che:
Indirizzo email dell’ID Apple e password che utilizzi per attivare e usare le funzioni di iCloud e accedere alle applicazioni web all’indirizzo iCloud.com.
Puoi usare lo stesso ID Apple che utilizzi con iCloud per accedere a molti servizi Apple, come Apple Online Store, iTunes Store, App Store e Mac App Store. Quando ti viene richiesto di effettuare l’accesso utilizzando l’ID Apple, inserisci lo stesso indirizzo email e la stessa password che hai utilizzato per attivare iCloud.
- Puoi trovare le informazioni sul tuo account iCloud nelle seguenti risorse:
- Nel dispositivo iOS, accedi a Impostazioni –> iCloud.
- Sul tuo Mac, scegli il menu Apple –> Preferenze di sistema, quindi fai clic su iCloud.
- Sul tuo computer Windows con Windows 8, vai sulla schermata Start, poi clicca sulla tessera iCloud.
- Sul tuo computer Windows 7, scegli menu Start –> Tutti i programmi –> iCloud –> iCloud.
Bene, ora non vi resta che attivare il toogle “Trova il mio iPad” presente sempre sotto la voce “Impostazioni” –> “iCloud” –> “Trova il mio iPad” e seguire le brevi istruzioni mostrate a video.
La nuova funzione: Activation Lock
Nelle precedenti versioni di “Trova il mio iPad”, un malfattore avrebbe potuto cancellare i dati del dispositivo, ripulendolo e ripristinarlo senza troppe difficoltà, cancellando tutti i datti collegati al nostro account e che ci avrebbero permesso di ritrovare il dispositivo smarrito. Con iOS 7, Apple ha finalmente colmato tale lacuna eliminando completamente questo grave difetto grazie all’introduzione di una semplice ma efficace verifica: i vostri dati associati all’account iCloud. Infatti, se avete impostato tutto correttamente, un malfattore non potrà più eseguire nessun’azione di “pulitura” o “reset” del vostro dispositivo. Per farlo bisogna necessariamente conoscere ed inserire correttamente i dati del vostro account. Come mostrato dai seguenti screen, anche la semplice disattivazione del toggle richiede la password:
(immagine presa da iPhone)
Anche Apple ha pubblicato una breve guida in merito:
In iOS, Trova il mio iPhone include una nuova funzione, denominata Activation Lock, che si attiva automaticamente all’impostazione di Trova il mio iPhone. In caso di furto o smarrimento del tuo iPhone, iPad o iPod touch, Activation Lock ne rende più difficile l’uso o la vendita da parte di terzi.
Activation Lock richiede di inserire un ID Apple e una password prima di poter:
- Disattivare Trova il mio iPhone sul tuo dispositivo
- Uscire da iCloud sul tuo dispositivo
- Inizializzare e riattivare il tuo dispositivo
Important: Assicurati di annotare l’ID Apple e la password e di impostare una password univoca e sicura, non facile da intuire.
Come rintracciare l’iDevice rubato:
Come testimoniano gli avvenimenti passati, molte persone sono riuscite a ritrovare il proprio dispositivo grazie al servizio “Trova il mio iPad”. Questo perché, l’utente ha pensato bene di impostare correttamente tutti i dati fin da subito. Ma come possiamo tentare di ritrovare un dispositivo perduto o rubato? Esistono alcuni metodi semplicissimi offerti sempre da Apple:
Potete tentare di localizzare il vostro iDevice grazie all’app “Trova il mio iPhone” reperibile direttamente e gratuitamente da App Store, compatibile sia con iPhone che iPad
Le caratteristiche principali includono:
- Individua il tuo iPhone, iPad, iPod touch o Mac su una mappa
- Fai suonare il dispositivo ad alto volume per due minuti (anche se è in modalità silenziosa) • Blocca il dispositivo a distanza
- Cancella a distanza tutti i tuoi dati personali
- Visualizza un messaggio personalizzato sul display
- Modalità smarrito (iOS 6 o versione successiva)
- Indicazioni stradali al luogo dove si trova il dispositivo (iOS 6 o versione successiva)
- Indicatore di ricarica della batteria
e con l’aggiornamento alla versione 2.0.3:
- Supporta il blocco dell’attivazione con Trova il mio iPhone per i dispositivi su cui è installato iOS 7
- Consente di visualizzare un numero di telefono e un messaggio personalizzato sul dispositivo anche dopo l’inizializzazione da remoto (richiede iOS 7)
Questo se volete agire tramite un iDevice. Il tutto è anche possibile via computer (sia Mac che Windows) collegandosi al sito iCloud.com. Dopo aver effettuato l’accesso, clic sull’icona “Trovai il mio iPhone” e attendere la localizzazione dei dispositivi associati.
“Trova il mio iPhone” dispone di tante altre funzioni utili e di cui vi abbiamo parlato varie volte su iPadItalia. Anche Apple ha pubblicato una serie di pagine dedicate e che potete trovare cliccando qui.
Abilita le “Restrizioni” per una maggiore protezione:
Su iDevice, accedendo alla voce “Impostazioni” –> “Restrizioni” è possibile bloccare le modifiche, tramite una password aggiuntiva, ad alcuni dati che è meglio mantenere protetti. Esaminiamo, ad esempio, la categoria “Privacy“: cliccando sulla voce “Localizzazione” e attivando il comando “Non consentire le modifiche“, si attiverà un ulteriore sistema di protezione per tutti quei servizi che utilizzano il GPS. Dato che “Trova il mio iPad” fa anche uso dei sistemi di localizzazione, è buona norma “schiarire” il toggle in questione, così da rendere inaccessibile e ancora più difficile le modifiche ad un malintenzionato (vedi screen sotto).
Non solo “Localizzazione”, ma consigliamo di attivare la voce “Non consentire le modifiche” anche alla sezione “Account“, reperibile sempre in “Impostazioni” –> “Restrizioni”, così da proteggere da eventuali modifiche le informazioni dei nostri account salvati su iDevice, incluso quello iCloud.
A rendere visibile la restrizione attivata, un’icona a forma di lucchetto sulla destra delle due voci.
Consigliamo anche la lettura di questo articolo: Blocco con codice alfanumerico (e non solo numerico a quattro cifre) – Noob’s Corner.