iOS 7 non ha più segreti? Forse non è proprio così… Scopri le 20 funzioni nascoste del nuovo sistema operativo del tuo iPad.

1. Usa Safari per vedere i link di Twitter
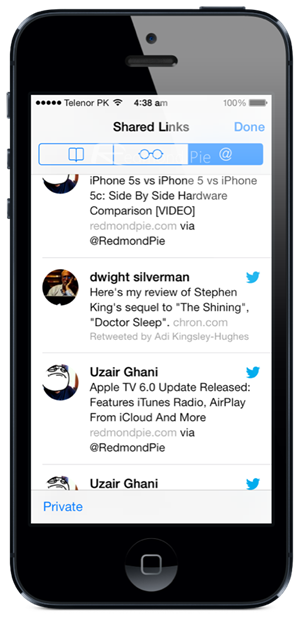
Se vuoi vedere rapidamente tutti i tweet della tua timeline con URL proposti dai tuoi amici, è sufficiente lanciare Safari, cliccare sul tasto Segnalibri e selezionare la scheda “@”. Da qui vedrai tutti i tweet con link, elencati in ordine cronologico.
2. Disattiva l’effetto Parallax
Se l’effetto Parallax si iOS 7 non ti piace, puoi disattivarlo da Impostazioni>Generali>Accessibilità>Riduci Velocità. Attivando questa voce, l’effetto Parallax che simula il movimento delle icone nella Home verrà disattivato.
3. Abilitare il Motion Control
iOS 7 consente di lanciare Siri o di attivare il tasto Home semplicemente inclinando la testa, oppure di tirare già il Centro Notifiche spostando la testa a sinistra. Per attivare questa funzione, bisogna andare in Impostazioni>Generali>Accessibilità>Controllo Interruttori. Una volta attivato, si possono aggiungere nuovi interruttori per gestirli con i movimenti della testa.
4. Imposta la dimensione del testo
Da Impostazioni>Generali è possibile andare in Dimensione Testo e selezionare la dimensione dei caratteri da visualizzare nelle singole app. Dal menu Accessibilità è anche possibile attivare il testo in grassetto, per facilitare la lettura.
5. Posti Frequenti
Mappe su iOS 7 salva i posti più frequentati, così da poterli visualizzare in un secondo momento. I posti frequenti vengono memorizzati in Impostazioni>Privacy>Localizzazione>Posti Frequenti. L’opzione deve essere attivata da Servizi di Sistema presente nello stesso menu, ma per risparmiare in termini di batteria consigliamo di tenere questa voce disattivata.
6. Blacklist
Non volete essere disturbati da un determinato contatto? Basterà inserirlo nella nuova blacklist, situata in Impostazioni > Messaggi e in Impostazioni>Telefono, e tutte le chiamate, i messaggi e le video chiamate verranno automaticamente bloccate da iOS 7.
Potete anche bloccare un singolo contatto direttamente da Telefono: dal tastierino, aprite Contatti, selezionate il contatto da cui non volete essere disturbato, aprite la scheda e in basso cliccate su Blocca numero.
7. Visualizza l’orario dei messaggi
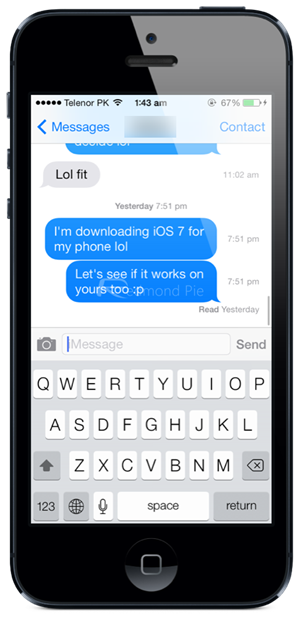
Apri Messaggi e sposta verso sinistra uno dei messaggi ricevuti o inviati: a destra comparirà l’orario di invio/ricezione dello stesso.
8. Usa Siri per accedere alle Impostazioni delle app e ai Toggle
Con Siri su iOS 7 puoi accedere alle impostazioni delle app (“Apri impostazioni Mail”) o attivare/disattivare i toggle (“Attiva il Bluetooth/Wi-Fi/ecc..”).
9. Gesture nelle app
Con iOS 7 puoi tornare indietro nei menu di un’app con una semplice gesture: posiziona il dito in alto a sinistra ed effettua uno slide verso destra.
10. Foto “Quadrate”
Dall’app fotocamera puoi scattare foto 1:1 spostando il cursore giallo nell’apposita voce “1:1”. In questo modo verranno scattate foto quadrate.
11. Aggiornare i contenuti delle app
Se volete che le app aggiornino i contenuti prima che vengano lanciate, potete attivare questa opzione dalle impostazioni generali di iOS 7, andando alla voce “Aggiornamento app in background”. Da qui potete selezionare le app che volete aggiornino i propri contenuti in modo automatico. Questa funzione consuma molta batteria, per cui limitatevi a selezionare solo le app indispensabili. In ogni caso, si tratta di una funzione diversa dall’aggiornamento automatico dell’app tramite App Store, in quanto la funzione appena descritta non aggiorna l’app in sè, ma solo i contenuti in essa presenti.
12. Usa le Panoramiche come sfondo
Con iOS 7 puoi usare una Panoramica come sfondo della schermata di sblocco o della Home: spostando l’iPhone/iPad, si sposterà anche l’immagine, per un effetto davvero interessante.
13. La livella
La Bussola in iOS 7si presenta con una grafica moderna e dark, ma la vera novità la troviamo spostando la schermata verso destra e accedendo ad un vero e proprio livello. Sfruttando l’accelerometro dell’iPhone, sarà possibile controllare l’inclinazione di qualsiasi superficie piana. Quando è verde, la mensola è dritta!
14. Siri e Twitter
Ora puoi leggere i tweet di iPhoneItalia chiedendoli direttamente a Twitter: “Mostrami i tweet di iPhoneItalia”.
15. Attiva/disattiva il Centro di Controllo dalla Lock Screen
Il Centro di Controllo può essere attivato anche dalla schermata di sblocco, ma se vuoi evitare tutto ciò devi disabilitare la funzione andando in Impostazioni>Centro di Controllo e disabilitare la voce “Accedi da “Blocco Schermo”.
16. Gestisci gli update automatici delle app
Dalle Impostazioni, accedendo alla voce iTunes Store e App Store, puoi disattivare gli update automatici dall’apposita voce “Aggiornamenti”.
17. Cartelle infinite
Con iOS 7 puoi inserire quante icone vuoi in ogni cartella.
18. Pubblicità
Dalle impostazioni Privacy di iOS 7 puoi disabilitare il tracking per limitare la raccolta di dati pubblicitari.
19. Visualizza i file ricevuti in un unico posto
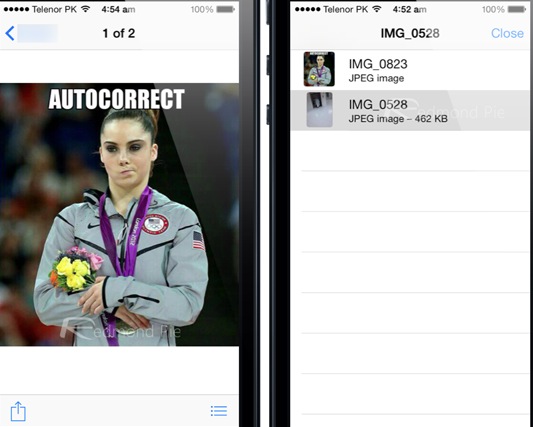
Se hai ricevuto un mucchio di foto e video tramite Messaggi, con iOS 7 puoi visualizzarli tutti in un unico luogo. Basta aprire l’ultimo file multimediale ricevuto e cliccare sull’icona dei tre trattini in basso a destra per aprire l’elenco di tutti gli altri file ricevuti.
20. Sfondi dinamici
Con iOS 7 puoi usare gli sfondi dinamici, che trovi nell’apposita sezione in Impostazioni. Questi sfondi presentano una serie di bolle che possono essere mosse sfruttando l’accelerometro dell’iPhone o dell’iPad.
Approfondimenti