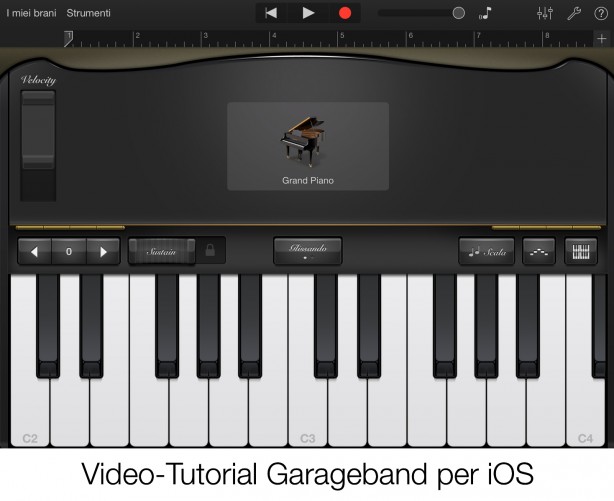Benvenuti alla ottava puntata di una serie di video tutorial sull’utilizzo dell’applicazione di editing musicale di Apple, Garageband.
In questa puntata vedremo come utilizzare il microfono e il sampler.
L’interfaccia del microfono presenta un semplice indicatore del volume in ingresso e i classici controlli di play, stop e registrazione. Una volta effettuata una registrazione avremo a disposizione dei controlli per aggiungere effetti alla registrazione. Gli effetti disponibili sono: “Small Room”, “Large Room”, “Telephone”, “Dreamy”, “Chipmunk”, “Robot”, “Monster” e “Bullhorn”. Ognuno di questi effetti può essere personalizzato tramite la gestione di due parametri che cambiano a seconda dell’effetto scelto. Ad esempio nell’effetto “Large Room” troviamo un compressore e un riverbero, mentre nell’effetto “Bullhorn” troviamo un overdrive e una distorsione.
Lo strumento del microfono ci permette di selezionare diverse impostazioni utili, come ad esempio il livello del monitor (se abbiamo necessità di ascoltare in cuffia ciò che stiamo registrando), e il livello di “noise gate”, ovvero di riduzione del rumore, utile per rimuovere fastidiosi fruscii. Il collegamento alle inter-audio app è un argomento che tratteremo successivamente e che permette di utilizzare degli effetti provenienti da altre impostazioni compatibili.
E’ utile precisare che il microfono, a differenza di molti altri strumenti di Garageband, corrisponde ad una o più tracce audio e non MIDI, con la conseguente possibilità di perdita di qualità in caso di grandi modifiche sul tempo e sul tono.
Il sampler si presenta come un registratore vocale con molti controlli in più e con una tastiera musicale a supporto. Il sampler permette di registrare dei suoni da modulare poi nei progetti. Sono disponibili già alcuni sample di default ma è possibile crearli ad-hoc per creare personali raccolte. La modulazione avviene tramite la tastiera musicale: ogni nota suonata modificherà il suono per adattarlo al tono suonato. Ricordo che ad un tono più acuto, la velocità dell’esecuzione del sample sarà maggiore, mentre con un tono più grave sarà minore. E’ possibile far suonare i sample suonando la tastiera, utilizzando l’arpeggiatore o selezionando una scala musicale. Sono disponibili gli stessi controlli di velocity e di splittaggio della tastiera, utilizzati nello strumento virtuale della tastiera. Ogni sample registrato potrà essere accorciato, modificato e persino riprodotto al contrario. E’ interessante notare che, seppure i file utilizzati dal sampler provengano dal microfono, il sistema li convertirà in MIDI e non li lascerà nel formato audio.
Nel tutorial vedremo anche come registrare una piccola parte vocale e dei sample.
Nelle prossime puntate continueremo a trattare argomenti specifici, analizzando i vari strumenti e le funzioni più avanzate dell’applicazione.
La prima puntata è disponibile qui.
La seconda puntata è disponibile qui.
La terza puntata è disponibile qui.
La quarta puntata è disponibile qui.
La quinta puntata è disponibile qui.
La sesta puntata è disponibile qui.
La settima puntata è disponibile qui.
Vi lascio alla ottava puntata del video tutorial:
Approfondimenti